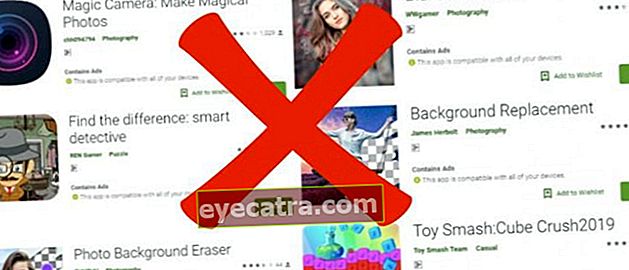A számítógép megfelelő kikapcsolásának 4 módja lehet automatikus!
A megfelelő számítógép kikapcsolása így alakul! Ne csak nyomja meg újra, hanem automatikusan is megtehető.
A laptopot mindenki folyékonyan be tudja kapcsolni és működtetni, de nem feltétlenül mindenki tudja, hogyan kell megfelelően kikapcsolni a számítógépet.
Gyakran sok PC vagy laptop felhasználó alulbecsüli a számítógép kikapcsolásának folyamatát, így az azonnal kikapcsol egy gomb megnyomásával Erő. Annak ellenére, hogy ez nem ajánlott, tudod!
Valójában sok lusta ember ritkán kapcsolja ki számítógépét, és úgy dönt, hogy laptopját alvó üzemmódban hagyja.
Ha van ilyen szokása, az ApkVenue azt javasolja, hogy hagyja abba, és kezdje el megfelelően kikapcsolni a számítógépet a következő módszerekkel.
A számítógép kikapcsolása a Bekapcsoló gombbal nagyon praktikus, egyszerű és mindenképpen kikapcsolható, de tudnia kell, hogy ez a gomb nem a készülék kikapcsolására szolgál.
Azonban át kell élnie a folyamatot Leállitás először is, ha nem akarja abba a veszélyt fenyegetni, hogy a számítógépet leállítás nélkül állítja le.
Annak érdekében, hogy ne csak újra nyomja meg a Bekapcsológombot, itt az ApkVenue megmondja, hogyan kell kikapcsolni kézi és automatikus. Figyelj figyelmesen, igen!
A helyes számítógép kézi kikapcsolása
Noha több erőfeszítést igényel, mint csak a Bekapcsológomb megnyomása, valójában a számítógép kikapcsolása az eljárásnak megfelelően nagyon egyszerű, és sokféleképpen lehet.
Valójában még mindig az egér használata nélkül is kikapcsolhatja a számítógépet.
1. A Start menüben
Bizonyára már ismeri ezt az egy módszert, mert a legtöbb felhasználónak ez a leggyakoribb módja.
Itt vannak a lépések:
- Kattintson a logóra ablakok a képernyő bal alsó sarkában.

- Kattintson az ikonra Erő.

- válassza Leállitás, várja meg, amíg a számítógép teljesen leáll.

2. A számítógép kikapcsolása a billentyűzettel
Ha az egér sérült vagy mutató-hirtelen eltűnik, ne kényszerítse a számítógép kikapcsolását a bekapcsológomb megnyomásával.
A kikapcsolásnak még más biztonságos módja van, nevezetesen a billentyűzet használata a következő 3 módon:
Win + X billentyűkombináció
A trükk az, hogy megnyom egy gombot Win + X az Energiafelhasználó menü megnyitásához nyomja meg a betűt U *, majd nyomja meg a ** U gombot még egyszer.
Ezt a módszert megteheti indítsa újra, aludjon, hibernáljon és jelentkezzen ki csak a betűgombok megváltoztatásával meg kell nyomnia, nevezetesen:
- nyomja meg R előröl kezdeni.
- nyomja meg S hogy a Windows alvó üzemmódba kerüljön.
- nyomja meg H hogy hibernálja.
- nyomja meg én hogy kijelentkezzen.
Alt + F4 billentyűk
- nyomja meg a gombot Alt + F4 a bezárás párbeszédpanel megnyitásához.
- Görgessen lefelé a lefelé mutató nyíl gombra az opció kiválasztásához Leállitás.
- Nyomja meg az OK gombot.
Ctrl + Alt + Del billentyűk
- nyomja meg a gombot Ctrl + Alt Del a billentyűzeten.
- Kattintson az ikonra Erő.
- válassza Leállitás.
3. A számítógép kikapcsolása CMD-n keresztül
Nem csak könnyen kikapcsolhatja mások laptopjait, megrendeléseit CMD A (Parancssor) segítségével kikapcsolhatja saját laptopját is.
- nyomja meg a gombot Windows + R egyszerre írja be CMD. nyomja meg rendben.

- Írja be a parancsot leállítás / s a CMD ablakban, és nyomja meg a gombot Belép.

- Várjon, amíg a számítógép leállítása befejeződik.
4. Végezze el a Leállítás futtatásával
A 3. módszerhez hasonlóan a Futtatás ablakot is meg kell nyitnia a gomb megnyomásával Windows + R.
A CMD megnyitása helyett azonban csak írja be a parancsot leállítás / s a Futtatás ablakban, majd kattintson a gombra rendben.

Kevesebb, mint egy perc alatt a laptop automatikusan kikapcsol.
Az automatikus számítógép kikapcsolása
Amellett, hogy manuálisan történik, a számítógépet ütemezett módon is kikapcsolhatja, hogy a számítógép akkor is kikapcsoljon, ha Ön nincs a készülék közelében.
Ez a módszer akkor megfelelő, ha korlátozni kívánja a számítógép használatát, vagy fél az elalvástól, így nem tudja kikapcsolni a számítógépet.
Nézze meg a lépéseket, igen!
1. Kapcsolja ki a számítógépet egy parancsikon segítségével
- Kattintson a jobb gombbal az asztalra. Akkor válassza Új >Parancsikon.

- Írd be a kódot "leállítás -s -t 600"a megadott oszlopban. A folytatáshoz kattintson a gombra Következő.

- A számítógép automatikusan leáll a kódban megadott időn belül.

2. Kapcsolja ki a számítógépet a Feladatütemező segítségével
- Nyissa meg a Futtatás mezőt az asztalon vagy a CTRL + R parancsikon segítségével. Ezután írja be a kódot "taskchd.msc"a megadott oszlopban, majd nyomja meg a gombot rendben.

- Válassza a Kattintson az Alapfeladat elemet

- Írja be a kívánt nevet (példa kép alatt). Folytatás egy kattintással Következő.

- Válassza ki, hányszor szeretné, hogy a Task automatikusan leállítsa a számítógépet (például: Egyszer). Folytatás egy kattintással Következő.

- Adja meg a kívánt időt, majd kattintson újra Következő.

- válassza Indítson el egy programot. Folytatás egy kattintással Következő.

- Írja be a "** s f t 0 kódot"az Argumentumok hozzáadása oszlopban. Folytassa a ** Tovább gombra kattintva.

- Minden elkészült, kattintson Befejez hogy aktiválja.

3. Kapcsolja ki a számítógépet a Jegyzettömb segítségével
Ezt a harmadik számú módszert már korábban megvitattuk. Akarom tudni hogyan lehet automatikusan kikapcsolni a számítógépet a Jegyzettömb használatával? Itt megtudhatja a teljes módszert.
4. Kapcsolja ki a számítógépet a kapcsolóval
Az egyetlen módszer, amelyhez a Kikapcsolás nevű alkalmazásra van szükség, itt beszerezhető és telepíthető. A telepítés után azonnal futtassa az alkalmazást.
Válassz egy lehetőséget Opciók.

- Válassz egy lehetőséget Visszaszámlálás, majd állítsa be a számítógép automatikus kikapcsolásának idejét.

- Válassza a menüt Leállitás, majd kattintson a gombra Feladat engedélyezése.

Így kapcsolhatja ki számítógépét, amelyet egyszerűen megtehet, anélkül, hogy el kellene hagynia a leállítási folyamatot.
Beállíthat egy meghatározott ütemezést is, hogy a számítógép kikapcsolhassa magát. Praktikus, igaz? Sok szerencsét, igen!
Olvassa el a cikkeket is Tech Hack vagy más érdekes cikkeket a Ayu Kusumaning Dewi.