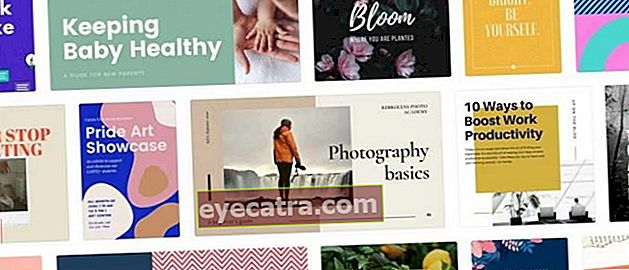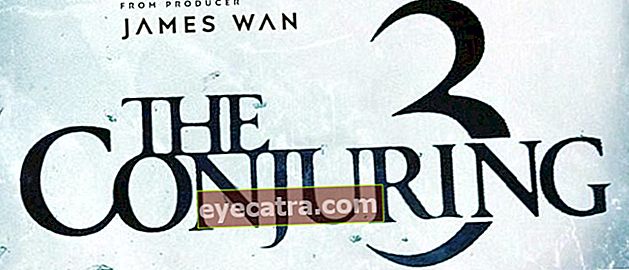hogyan lehet játékokat rögzíteni az XSplit Gamecaster segítségével, csak 1 gomb!
Szeretne játéktartalom-készítő lenni, de zavart a lemezjátszó szoftver használatában? Ne aggódjon, az ApkVenue megtanítja, hogyan kell játékokat rögzíteni az XSplit Gamecaster használatával.
Szeretnél játéktartalom-készítő lenni, de nem tudod, hogyan rögzítsd a játékodat?
Annak ellenére, hogy csak asztali vagy okostelefonos tőkére, internetkapcsolatra és játékrögzítő alkalmazásra van szüksége, tudja.
Nos, ebben a cikkben az ApkVenue megvitatja, hogyan kell használni a játékrögzítő alkalmazást az asztalon, nevezetesen XSplit Gamecaster.
Kíváncsi? Tehát továbbra is nézze meg az ApkVenue alábbi cikkét, igen.
Játékok egyszerű rögzítése az XSplit Gamecaster használatával
Az összes játékfelvevő szoftver között, amellyel tartalomkészítővé válhatsz, XSplit Gamecaster az egyik legjobb.
Az XSplit működése egyszerűbb, mint az OBS és a Bandicam. Csak egy gombnyomással simán és késés nélkül rögzítheti játékát.
Az XSplit Gamecaster egyik előnye, hogy a rögzített videojátékokat közvetlenül a szoftverben szerkesztheti, harmadik féltől származó szoftver használata nélkül.
További hosszúságok igénye nélkül itt olvashatja el, hogyan lehet egyszerűen rögzíteni a játékokat az XSplit Gamecaster segítségével. Nézd meg!
1. lépés - Töltse le és telepítse az XSplit Gamecaster szoftvert
- Letöltheti az XSplit Gamecaster szoftvert a webhelyről, vagy letöltheti az XSplit programot közvetlenül az ApkVenue alább megadott linkjéről is.
 XSplit Video & Audio Apps LETÖLTÉS
XSplit Video & Audio Apps LETÖLTÉS - Az utasításokat követve telepítse az XSplit Gamecaster szoftvert az asztalra.
2. lépés - XSplit Gamecaster-fiók létrehozása
- Ha telepítette az XSplit Gamecaster szoftvert, akkor az első lépésként regisztrálnia kell egy fiókot a szoftver használatához.

- Regisztrálhat fiókkal Twitter, Facebook, még számlákat is Gőz. Az ApkVenue az ApkVenue Steam-fiókjával regisztrál.

Adja meg e-mail címét a fiók aktiválási linkjének megszerzéséhez.
Nyissa meg az e-mailben található linket az XSplit Gamecaster fiók aktiválásához az asztalon.
3. lépés - Nyissa meg az XSplit Gamecaster szoftvert
- Kattintson a gombra Folytatni az XSplit ablakban, hogy továbbra is használhassa az XSplit Gamecaster szoftver ingyenes verzióját. Az ingyenes verzióban nem férhet hozzá a prémium funkciókhoz.

4. lépés - Az XSplit Gamecaster beállításainak módosítása
- Válassza a fület Beállítások a főmenüben. Szakaszban Eszközök, válassza ki a használni kívánt eszközöket webkamera és mikrofon rögzíteni.

- Szakaszban Game Capture, válassza ki Record Settings. A felvételi beállítások meg lesznek adva Automatikus alapértelmezés szerint. Testreszabhatja a beállításokat igényei szerint.

Kattintson az Automatikus gombra, hogy átváltsa a következőre: Egyedi, akkor egy új képernyő jelenik meg.
válassza Felbontás hogy tetszés szerint megváltoztassa a felvétel felbontását. Minél nagyobb felbontást választ, annál jobb a felvétel minősége. Ugyanakkor a sávszélesség is nagyobb lesz, és a CPU keményebben fog dolgozni.
válassza Kodekek a beállítások módosításához kódolás hogy használod. Az alapértelmezett beállításokban automatikusan kiválasztja az x264 opciót. Ha VGA kártyát használ, kiválaszthatja a VGA kártyát kódolás.
Peren Filmkocka szám, beállíthatja a kívánt felvételi FPS beállításokat. Sajnos csak 60 FPS sebességgel lehet felvételt készíteni, ha nem rendelkezik az XSplit Gamecaster prémium licenccel.
válassza Minőség a kívánt felvételi minőség beállításához. 4 minőségi lehetőség van, mégpedig Alapértelmezett, Magas, Nagyon magas, és Nagyon magas.
A rögzítéshez a magas felvételi minőség nagy helyet és a legjobb VGA-kártyát igényel. Nem a legjobb eredményt érheti el, ha csak a kodekeket használja opciókkal x264.
Osztott fájlok hasznos, ha a felvételeket több kisebb videóra szeretné felosztani. Beállíthatja az osztandó felvétel maximális méretét.
Jelölje be a négyzetet Hozzon létre többsávos felvételt ha el akarja különíteni a video- és hangfelvételeket. Használja ezt az opciót, ha tovább szeretné szerkeszteni a felvételt.
Miután módosította a beállításokat a kívánt módon, kattintson a gombra Bezárás hogy visszatérjen a főmenübe.

5. lépés - Játékok rögzítése az XSplit Gamecaster segítségével
Írja be a rögzíteni kívánt játékot.
Amikor belép a játékba, nyomja meg a gombot Shift + Tab a billentyűzeten az XSplit Gamecaster overlay megnyitásához.
Kattintson a gombra Rekord hogy elkezdje rögzíteni a játékot. nyomja meg a gombot Shift + Tab ismét a billentyűzeten a felvétel leállításához.

6. lépés - A felvételi fájl megkeresése
Lépjen ki a játékából, majd nyissa meg újra az XSplit Gamecaster szoftvert.
A főmenüben kattintson a fülre Felvételek a jobb sarokban a felvételek eléréséhez.
Láthatja a felvétel részleteit, kezdve a dátumtól, az időtartamtól, a formátumtól, a mérettől és így tovább.
Nevezheti a felvételt és feltöltheti közvetlenül a YouTube-ra, a Twitterre vagy a Facebook-ra.

7. lépés - Kész
Sikeresen rögzítette a játékot az XSplit Gamecaster segítségével. Mit szólnál, banda? Nagyon könnyű, igaz?
Ez az ApkVenue cikke arról, hogyan lehet egyszerűen rögzíteni a játékokat az asztalon az XSplit Gamecaster segítségével. Remélhetőleg ez a cikk segíthet rajtad.
Találkozunk a következő Jaka cikkben!
Olvassa el a cikkeket is Record Game vagy más érdekes cikkeket a Prameswara Padmanaba