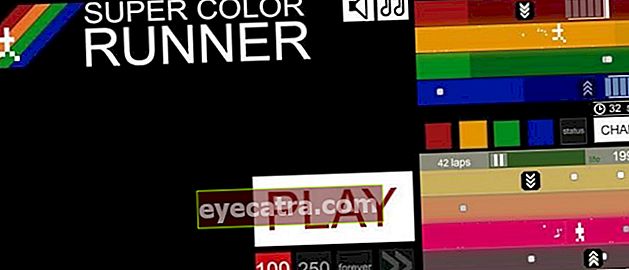hogyan kell képernyőképet készíteni laptopon és pc + kép útmutatón
A képernyőképeket a Windows, a macOS és a Linux laptopokon több módszerrel is elvégezheti. Itt tekintheti meg az SS módszerek teljes gyűjteményét egy laptopon!
Út képernyőképek laptopon triviálisnak tűnhet, mert néhány ember számára ez nagyon egyszerű.
Anélkül azonban, hogy tudnád, sokan vannak, akik még mindig nem értik, hogyan kell bevenni képernyő a számítógépen, banda. Csak elég megnyomni a Nyomtatás képernyő gombot?
Valójában vannak más kombinációk, amelyek praktikusabbak, és talán még nem tudtad korábban, a használat mellett szoftver vagy alkalmazás képernyőfelvétel a számítógép képernyőjén.
Ennélfogva az ApkVenue ezúttal teljes körűen felülvizsgálja módszerek gyűjteménye képernyőképek laptopokon és PC-ken könnyedén, plusz egy kép útmutató, hogy ne keveredj össze!
Út Pillanatkép Laptop vagy PC 2021 (macOS, Linux és Windows)
Számos lehetőség van álnéven képernyőképek a laptopon Windows 7, Windows 8, és Windows 10 vagy PC-n, amelyet kipróbálhat.
Hasonlóképpen mi történik, ha meg szeretné érteni az SS módszert más laptop operációs rendszereken, például Mac operációs rendszer és Linux.
A gombok használata mellett Print Screen, számos más módszer létezik, amelyek eredményei nem kevésbé hatékonyak. Kíváncsi, hogyan kell csinálni laptop képernyőkép? Gyerünk, hallgassátok meg a teljes beszámolót!
Út Pillanatkép egy macOS laptopon
 Fotó forrása: Insider
Fotó forrása: Insider Nem kevésbé egyszerű, mint a módszer képernyőképek HP iPhone-on, módon képernyőképek egy macOS laptopon nagyon egyszerű lépésekkel is meg lehet csinálni, banda.
Nem kell telepítés bármilyen további alkalmazás, mert mindent meg lehet csinálni egy gombbal gyorsgomb ahogy a Windows-ban illik.
Érdekes módon összesen 3 van gyorsgomb mire használható képernyőképekaz egész képernyőt, a képernyő egy része, és aktív ablak.
Így már nincs rá szükség telepítés fotószerkesztő alkalmazás, amikor a képernyőkép nem az, amit akar, banda.
Nos, egyfajta módon képernyőképek macOS laptopon a következő ApkVenue cikkben láthatja a vitát: Út Pillanatkép MacBook Air & Pro.
 CIKKEK MEGTEKINTÉSE
CIKKEK MEGTEKINTÉSE Út Pillanatkép Linux PC-n
 Fotóforrás: How-to-Geek
Fotóforrás: How-to-Geek A Windows és a macOS mellett, Linux egy másik PC operációs rendszer, amely még mindig meglehetősen népszerű a felhasználók körében.
A természete nyílt forráskód ennek az egy operációs rendszernek a készítése még mindig nagy az emberek igénye, köztük az egyikük talán olvassa ezt a cikket.
Nos, azért út képernyőképek Linuxos laptopon önmagában valójában nem sokban különbözik attól, amikor Windows rendszeren végzi.
Több gomb van gyorsgomb amelyet így használhat, és mindent, amit az ApkVenue összefoglal a következő listában:
- Print Screen: készítse el a teljes képernyőképet.
- Shift + Print Screen: készítsen képernyőképet a kívánt területről.
- Alt + képernyő nyomtatása: készítsen képernyőképet az aktív ablakról.
Kissé eltér a Windows-tól, amelynek másolásához és mentéséhez a Paint alkalmazás szükséges képernyőképek, Linux alatt nem kell további alkalmazásokat megnyitni.
Mert miután megnyomta a billentyűkombinációt gyorsgomb fent, a képernyőkép már elkészült automatikusan a Képek mappába kerül.
Út Pillanatkép Windows laptopon
Ha korábban Jaka adott módszert képernyőképek macOS és Linux PC-ken ezúttal néhány trükk is van arra, hogyan kell SS-t tenni Windows 7, 8 és 10 laptopokon.
Összesen 7 módon próbálkozhatsz, és ez a hét módszer követhető azok számára, akik szeretnének egy módszert képernyőképek Acer, Lenovo, Toshiba, ASUS vagy bármely Windows operációs rendszert futtató márkán.
1. Út Pillanatkép PC nyomtató képernyő gombbal
Az SS módszer az első laptopon, és a legfontosabb módszer a kulcs használata Print Screen vagy PrtSc SysRc ez azt eredményezi képernyőképek a teljes kijelző megjelenítésével a képernyőn.
Ehhez kipróbálhatja a lépéseket képernyőképek PC a következő alkalmazások nélkül, banda.
- Nyissa meg azt az oldalt a PC-n vagy a laptopon, ahol képet szeretne készíteni.

- nyomja meg a gombot Print Screen vagy PrtSc SysRc a billentyűzeten.

Nyissa meg az alkalmazást Festék és nyomja meg a billentyűkombinációt Ctrl + V.
Kattintson a gombra Fájl> Mentés másként vagy nyomja meg a kombinációt Ctrl + S.
Válassza ki a kívánt képfájl formátumot, majd kattintson a gombra Mentés
2 út Pillanatkép PC Alt + Print Screen billentyűkkel
Ha billentyűkombinációt használ Alt + képernyő nyomtatása, csak fényképezni fogsz az aktuális ablakpéldául Word megnyitása vagy játék közben.
Például ellenőrizheti az SS módszert egy laptopon, például az alábbiak szerint.
Válassza ki a képet, amelyről képet szeretne készíteni.
Nyomja meg a billentyűkombinációt Alt + képernyő nyomtatása.

- Nyissa meg a Paint alkalmazást és paszta (Ctrl + V) eredmények képernyőképek.

- Eredmények mentése képernyőképek.
A fenti képen magad láthatod, hogy csak a Nox App Player ablak készül, a Chrome és a tálcán.
3. Út Pillanatkép PC Windows Key + Print Screen alkalmazással
Szüksége van rá képernyőképek számítógépen vagy laptopon melyik praktikusabb? Például anélkül, hogy szerkesztenie kellene a Paint alkalmazásban, és azonnal el kellene mentenie?
Automatikusan felveheti képernyőképek billentyűkombinációk segítségével Windows + képernyő, tudod. Itt a teljes módszer!
- Nyissa meg azt az ablakot vagy weboldalt, amelyen rögzíteni szeretné a képernyőt.

Nyomjon meg egy billentyűkombinációt Windows + képernyő amíg a képernyő villog.
Nyissa meg a könyvtárat C: \ Felhasználók [felhasználónév] \ Képek \ Képernyőképek az eredmények megtekintéséhez képernyőképek PC-n.
4. Út Pillanatkép PC Windows billentyűvel + Shift + S
Snip & Sketch egy beépített Windows alkalmazás, a Snipping Tool fejlesztése, amely jelen lesz frissítés legújabb a jövőben, banda.
Hozzáféréshez csak egy billentyűkombinációt kell használnia Windows + Shift + S vagy ha továbbra is zavart, kövesse az ss módszert a következő laptopon!
Nyissa meg a kívánt oldalt képernyőképek.
Nyomja meg a billentyűkombinációt Windows + Shift + S az alkalmazás megnyitásához Snip & Sketch.

- Határozza meg a képernyő rögzítéséhez szükséges területet.

Kattintson az ablakra Felugrik Megjelenik a Snip & Sketch szerkesztésre.
Válassza a menü ikont Mentés menteni képernyőképek.

5. Út Pillanatkép PC Snipping eszközzel
Aztán ott van Snipping Tool amely egyként ismert eszköz ami nagyon hasznos képernyőképek készítéséhez PC-n vagy laptopon a Windows operációs rendszerrel.
A fentiekkel ellentétben módon képernyőképek ez hasznos a Windows 7, Windows 8, Windows 8.1, verzióig Windows 10, banda.
Nyissa meg a kívánt oldalt vagy ablakotképernyőképek.
Írja be a kulcsszavakat Snipping Tool a Windows keresőmezőjében, és nyissa meg az alkalmazást.

- Kattintson a menü ikonra Új és válassza ki a laptop képernyőjének azt a területét, amelyet képernyőképezni szeretne.

- Válassza a menüt Fájl> Mentés másként és adja meg a képtár könyvtárat.

6. Út Pillanatkép PC további alkalmazásokkal
Az alkalmazás használatán kívül képernyőképek Beépített PC, harmadik féltől származó alkalmazásokat is használhat az SS-módszerhez a laptop ezen verzióján. Az egyik az alkalmazás képernyőképek PC Lightshot amelynek szinte hasonló tulajdonságai vannak.
A teljes módszer esetében azonnal kövesse az alábbi lépéseket.
- Letöltés és telepítés Alkalmazás Lightshot.
 Apps Desktop Enhancement LETÖLTÉS
Apps Desktop Enhancement LETÖLTÉS - nyomja meg gyorsbillentyűkPrint Screen vagy PrtSc SysRc amíg a képernyõ elsötétül.

- Válassza ki azt a területet, amelyről képet szeretne készíteni.

- Eredmények szerkesztése képernyőképek ha szükséges. Kattintson a menü ikonra Mentés hogy elmentse a képet.

Ha keres út képernyőképek a Macbookon, használhatja ezt az alkalmazást is, tudja!
7. Út Pillanatkép Hosszúság PC-n vagy laptopon
Végül, ha teljes oldalas képet készít, kövesse a módszert képernyőképek hosszú ideig a számítógépén vagy laptopján, amikor használja Hozzáad ban ben Google Chrome.
Az SS módszer ezen a laptopon meglehetősen egyszerű, és a következőket követheti.
Letöltés és telepítés kiterjesztés Félelmetes képernyőkép a Google Chrome-on. Végezze el a telepítési lépéseket Hozzáad mint általában.
Kattintson a Awesome Screenshot ikonra a eszköztár Chrome és válassza a menüt Teljes oldal rögzítése.
Várja meg a folyamatot képernyőképek az egész oldal a befejezésig.

- Szükség esetén szerkessze a képet, majd kattintson a gombra Kész.

- Eredmények mentése képernyőképek.

Bónusz: Útgyűjtemény Pillanatkép különféle márkák okostelefonjaival
Nos, miután tudta, hogyan képernyőképek PC-n és laptopon is megteheti képernyőfelvétel használat okostelefon Android vagy iOS, amely rendelkezik.
Az ApkVenue-nak van egy cikke út képernyőképek HP különböző márkáktól amelyet alább láthat.
- Út Pillanatkép a Xiaomi HP minden típusához
- Út Pillanatkép minden típusú Samsung mobiltelefonhoz
- Út Pillanatkép a HP Vivo minden típusához
- Út Pillanatkép iPhone és iPad készülékekhez
 CIKKEK MEGTEKINTÉSE
CIKKEK MEGTEKINTÉSE Videó: Itt vannak a legújabb Android-trükkök és titkos funkciók (tudnod kell)
Nos, ez a teljes áttekintés a hogyanról képernyőképek laptopon vagy PC-n, képi útmutatóval kiegészítve, amely minden bizonnyal megkönnyíti az Ön számára.
Biztosan tudja, hogy a Képernyő nyomtatása gomb sok egyedi kombinációt tartalmaz, igaz? Ne felejtsd el elkészíteni Ossza meg ezt a cikket a többi barátodnak. Sok szerencsét!
Olvassa el a cikkeket is Pillanatkép vagy más érdekes cikkeket a Satria Aji Purwoko