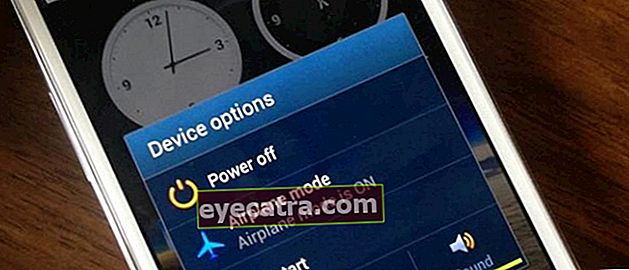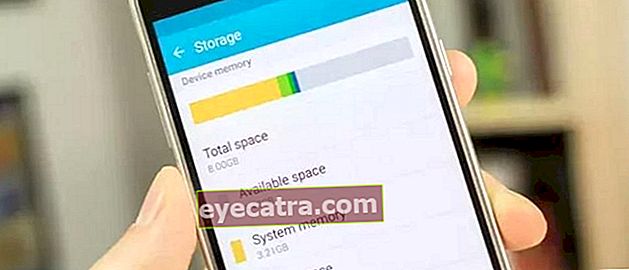hogyan lehet megváltoztatni egy online fotó hátterét, festeni stb.
A fényképek hátterének online legegyszerűbb és leggyorsabb módja. Alkalmas azok számára, akik regisztrálni akarnak a CPNS-be, vagy szép fotókat szerkesztenek!
Adminisztratív célokra általában szüksége van útlevél kép. De nagyon bonyolult egy olyan fénykép elkészítése, amihez menni kell a stúdióba, és elég magas árat kell fizetni.
Olyan fegyveresen a legjobb grafikai tervezési alkalmazások sora mint például az Adobe Photoshop, a Microsoft Paint vagy az internetkapcsolat, most könnyedén elkészítheti saját fényképeit és kicserélheti azokat háttér-övé.
Itt az ApkVenue teljes körűen áttekinti hogyan lehet megváltoztatni a fotó hátterét az Adobe Photoshop, a paint és az online használatával banda.
Hogyan lehet megváltoztatni a fénykép háttér online
A fénykép hátterének megváltoztatásának számos módja van, az akkori igényektől és körülményektől függően. Például változtassa meg a hátteret pirosra és másokra.
Azok számára, akik rendelkeznek internetkapcsolattal, a legjobb alternatíva lehet az online fotó háttérének megváltoztatása, de azok számára, akik kvótát spórolnak, használhatja Ms. Paint vagy Adobe Photoshop.
Ezért ezúttal az ApkVenue megosztja a fotó hátterének vörösre, kékre vagy más színre váltásának különböző módjait, amelyeket azonnal gyakorolhat.
Hogyan lehet megváltoztatni egy piros / kék fotó hátterét a Photoshopban
A fénykép hátterének megváltoztatása minden bizonnyal nagyon hasznos azok számára, akik kötelező követelményként szeretnék SKCK-t létrehozni vagy regisztrálni a CPNS-re.
Mielőtt azonban betartaná a fotóháttér megváltoztatásának bemutatóját az alábbi Photoshop alkalmazásban, győződjön meg arról, hogy már rendelkezik a legújabb Adobe Photoshop szoftverrel, amelyet a következő linken keresztül tölthet le!
 Adobe Systems Inc. Fotó- és képalkotó alkalmazások LETÖLTÉS
Adobe Systems Inc. Fotó- és képalkotó alkalmazások LETÖLTÉS 1. lépés - Helyezzen be egy fényképet
Az első alkalommal természetesen meg kell nyitnia az Adobe Photoshop szoftvert.
Ezután a menüben megadhatja a szerkeszteni kívánt fényképet File - Open - Fotó kiválasztása. Ezúttal az ApkVenue fogja használni photo-john-cena.jpg például kattintson Nyisd ki fotó megnyitásához a Photoshop alkalmazásban.

Fotóforrás: A lépések sorozatának első lépése a fotó hátterének Photoshop alkalmazással történő megváltoztatásáról.
2. lépés - Fotók kiválasztása
Ha a fénykép nyitva van, akkor csak ki kell választania a Sokszögű Lasso eszköz vagy parancsikongomb L a billentyűzeten.
Óvatosan válasszon az élek mentén, amíg vissza nem tér az eredeti pontjára.

Fotóforrás: a Photoshop fotóhátterének szerkesztéséhez használt kiválasztás típusa.
3. lépés - Finomítsa a kiválasztási eredményeket
Ha elkészült, a fényképét egy kiválasztási jel veszi körül az űrlapon szaggatott vonal. A kiválasztási eredmények finomításához elérheti a menüt Válassza a - Módosítás - Sima lehetőséget.
Az ablakon Sima kiválasztás, adjon meg 2 pixel értéket és válassza a lehetőséget rendben.

Fotóforrás: A fotó megjelenése a lasoo eszközök alkalmazása után a fotó háttér szerkesztésének lépéseiben a Photoshop alkalmazásban.
4. lépés - Adjon hozzá egy „Feather” effektust
- Hatásokat is hozzáadhat Madártoll ami a menüben van Válassza a - Módosítás - Toll elemet. Adjon meg 1,5 pixel értéket, majd válassza ki rendben.

Fotóforrás: A tollhatással tompítsa a szerkesztendő rész kiválasztását.
5. lépés - Győződjön meg róla, hogy a fénykép dereka rendben van
Ha igen, akkor a kiválasztási eredmények ilyenek lesznek, banda.
Ügyeljen arra, hogy a fénykép szélei legyenek már rendezett és nincsenek rossz és rossz részek.

Fotóforrás: A fotó hátterének megváltoztatásának 5. lépése a Photoshopban.
6. lépés - Réteg duplikálása
Ezután a gomb megnyomásával másolhatja a kijelölt részt egy új rétegre Ctrl + J.
Azt hiszem, az eredmény az 1. réteg, amely John Cena fényképe lesz, átlátszó háttérrel, és a Háttér réteg a kezdeti fotó szerkesztés előtt.

Fotóforrás: A kép hátterének megváltoztatásakor a képernyő majdnem teljes.
7. lépés - Válasszon háttérszínt
Akkor maradsz válasszon háttérszínt használt.
Általában a vöröset azok számára használják, akik páratlan években születtek, a kéket pedig azokra, akik párosak. banda. Az ApkVenue ezúttal pirosat visel!

Fotóforrás: Válassza ki azt, amelyet a fotó hátterének megváltoztatásához használnak.
8. lépés - A fénykép hátterének módosítása
Váltás a Háttér rétegre kattintva. A szín megadásához csak nyomja meg a gombot Ctrl + Törlés hogy megváltoztassa a színét háttér.
Voálá ..., ez az eredmény! Ne felejtsen el kattintani a menüre Réteg - Laposítsa a képet a jobb eredmények érdekében.

Fotóforrás: Az alkalmazás utáni megjelenés a fotó hátterének megváltoztatása a Photoshopban a háttér megváltoztatásához.
9. lépés - Mentse el a fotószerkesztéseket
Végül csak a menübe mentve mentse el a szerkesztett fényképet Fájl - Mentés másként vagy lehet vele parancsikon gomb Ctrl + Shift + S.
Ne felejtse el kitölteni a Fájlnév lehetőséget, és a Mentés másként típusban válassza ki a fénykép formátumát. Csak nyomja meg Mentés ha igen!

Fotóforrás: A fénykép mentése megváltozott háttérszínnel.
Fotóeredmények Hogyan lehet megváltoztatni egy fotó hátterét a Photoshopban
Ezt az eredményt kaphatja, miután követte az oktatóanyagot a fotó hátterének megváltoztatásáról a Photoshopban, ahogy az ApkVenue kifejtette. Hogy, jó, igaz?

Fotóforrás: A fotó hátterének Photoshop használatával történő megváltoztatásának végeredménye
Igen, azok számára, akiket zavaros az Adobe Photoshop legális és ingyenes beszerzése, olvashatják az ApkVenue áttekintését A Photoshop ingyenes és legális letöltésének 3 módja Legfrissebb verzió 2020.
 CIKKEK MEGTEKINTÉSE
CIKKEK MEGTEKINTÉSE Hogyan változtassuk meg a fotó hátterét festékkel
Azok számára, akiknek nehézségeik vannak a Photoshop használatával, mivel az Ön által használt laptop nem túl támogató, használhatunk egy alternatív módot a laptop hátterének megváltoztatására a Microsoft Paint segítségével.
Az alapértelmezett Windows program használata szintén meglehetősen egyszerű, csupán annyi, hogy használatakor nagyobb türelemre és pontosságra van szükség.
Az ApkVenue alatt leírja a fénykép hátterének Microsoft Paint használatával történő megváltoztatásának lépéseit.
1. lépés - Válasszon ki egy fényképet
- Nyissa meg a cserélni kívánt útlevélképet a Microsot Paint alkalmazásban, és cserélje ki kiválasztás használt szabad formaválasztás, és ne felejtse el ellenőrizni a lehetőségeket sem átlátszó kiválasztás.

Fotóforrás: a kép háttérének megváltoztatásával kapcsolatos első lépés a Paint alkalmazással.
2. lépés - Távolítsa el a hátteret
- Ezután törölje háttér amelyet bal egérgombbal kattintva körbeírja a törölni kívánt részt.
3. lépés - Válassza a „Kivágás” lehetőséget
- Miután törölte a törölni kívánt részt, kattintson a jobb gombbal, és válassza a lehetőséget vágott. Ezt követően a körbeírt rész eltűnik.

Fotóforrás: Akkor jelenik meg, ha a háttér eltávolításra kerül, ha a laptop háttérképét a Paint segítségével megváltoztatja.
4. lépés - Vágja le a fénykép széleit
- A fénykép nagyításának maximális rendezéséhez használja az eszközöket radír hogy eltávolítsák a maradványokat háttér amely még mindig csatolva van.

Fotóforrás: Akkor jelenik meg, amikor a fotót maximalizálják és rendbe hozzák a radír segítségével az Ms Paint fotó hátterének megváltoztatásakor.
5. lépés - Válassza ki a szemcsepp ikonját
- Miután a fénykép készen áll a használatra, válassza ki a szemcsepp formájú ikont, majd kattintson a háttér megváltoztatni kívánt részére.
6. lépés - Válasszon háttérszínt
- A menün Színek színét változtatni 1. szín a kívánt háttérszínnel.

Fotóforrás: Változtassa meg a színt a kívánt háttérszínre, amely része annak, hogyan lehet megváltoztatni a fénykép hátterét egy laptopon.
7. lépés - A fénykép hátterének módosítása
- Válassza ki a vödör alakú ikont, majd kattintson a háttér azon részére, amelyet módosítani szeretne. Voálá, a fotó háttere megváltozott.

Fotóforrás: A végeredmény, amikor befejeződött a laptop fényképének hátterének megváltoztatása.
Hogyan lehet megváltoztatni a fénykép háttér online
Azok számára, akik csatlakoztak az internethez, a gyakorlati gyakorlat legcélszerűbb módja a fotóháttér online módosítása.
Az elvégzendő lépések szintén nagyon egyszerűek, és az eredmények azonnal letölthetők. A fotó háttérképének Picsart alkalmazással történő megváltoztatása szintén ingyenes.
Kíváncsi? Az alábbiakban bemutatjuk az online fotó háttér megváltoztatásának lépéseit, amelyeket azonnal gyakorolhat.
1. lépés - Látogassa meg a PicsArt webhelyét
- Nyissa meg a picsart.com webhelyet a laptop böngészőjén keresztül. Miután megnyílt a főoldal, nyomja meg a gombot kezdje el a szerkesztést.

Fotóforrás: A fotóháttér online megváltoztatásának első lépése.
2. lépés - Válassza ki a szerkesztési módot
A gomb megnyomása után egy ablak megnyitja a használható szerkesztési módok választékát.
Válasszon módot háttér módosítása a fénykép hátterének megváltoztatásához.

Fotóforrás: Válassza ki a háttérmód megváltoztatását, amelyet az online fotóháttér módosításának módjaként fog használni.
3. lépés - Helyezzen be egy fényképet
- Az ikon megnyomásával töltse fel azt a fényképet, amelynek hátterét módosítani kívánja töltse fel a képét.

Fotóforrás: Töltsön fel egy fényképet, amely arra szolgál, hogy miként lehet online megváltoztatni a fotó hátterét.
4. lépés - Válasszon háttérszínt
- A szerkesztőablak megnyílása után válassza ki a menüt szín és szükség szerint állítsa be a háttér színét.

Fotóforrás: Válassza ki a háttérként használt színt az online fotó háttérének megváltoztatásához szükséges lépések részeként. Fotó forrás:
5. lépés - Fotók letöltése
- Miután megváltoztatta a hátterét a kívántnak megfelelően, egyszerűen töltse le a fényképet az ikon megnyomásával Letöltés a jobb felső sarokban található.

Fotóforrás: Az online fotó háttér megváltoztatásakor elkészül a végső megjelenítés.
Hogyan változtassuk meg a többi fotó hátterét

Miután tudta, hogyan kell szerkeszteni a fotó hátterét, az ApkVenue azt is megmondja, hogyan kell megváltoztatni a fotó hátterét.
A fotó hátterének megváltoztatásával tökéletesen és szépen szerkesztheti a fényképeket tetszése szerint.
Valójában az ApkVenue több cikkben is megvitatta, hogyan lehet megváltoztatni a fénykép hátterét egy laptopon vagy egy Android mobiltelefonon, amelyeket az ApkVenue írt.
Azok számára, akik szeretnék tudni, hogyan kell megváltoztatni a fénykép hátterét, különösen PC-n vagy laptopon, használhatja a Photoshop szoftvert. További útmutatásért lásd a cikket A leggyorsabb és legkönnyebb mód a fotó háttér megváltoztatására a Photoshopban!
 CIKKEK MEGTEKINTÉSE
CIKKEK MEGTEKINTÉSE Ezen felül azt is megtudhatja, hogyan változtathatja meg a fénykép hátterét egy Android mobiltelefonon keresztül! Melyek az irányelvek? Elolvashatja az ApkVenue cikkét Hogyan lehet megváltoztatni a fénykép hátterét Android-on, olyan egyszerű!
 CIKKEK MEGTEKINTÉSE
CIKKEK MEGTEKINTÉSE Garantáltan a fenti fotóháttér megváltoztatásának módja jó lesz a fényképek vagy képek szerkesztéséhez és szépítéséhez.
Nos, ez egy egyszerű módja a fotó hátterének megváltoztatására a Photoshop, az Ms Paint és az online módon is. Nagyon egyszerű, és természetesen maga is gyakorolhatja banda.
Gyakorolhatja ezeket a módszereket az Ön igényeinek és az abban az időben elérhető hozzáférésnek megfelelően.
Van még valaki, aki nem érti vagy szüksége van egy másik Photoshop-oktatóra? Beszéljük meg együtt az alábbi megjegyzések oszlopban, banda.
Olvassa el a cikkeket is Photoshop vagy más érdekes cikkeket a Satria Aji Purwoko.