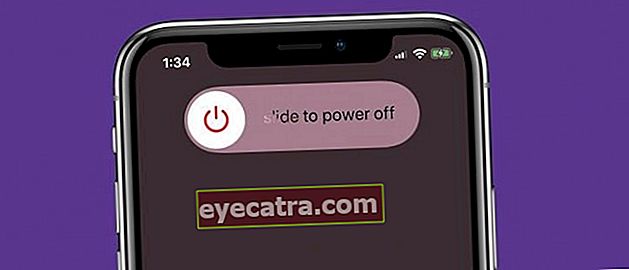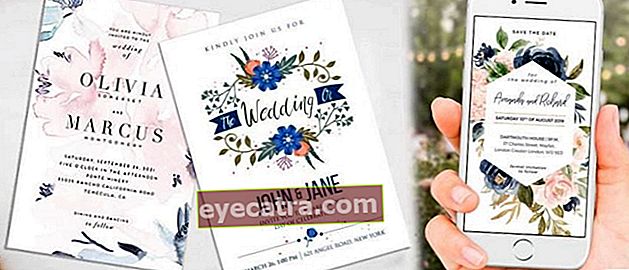hogyan lehet egyszerűen és gyorsan látni a wifi jelszót a laptopon
Szeretné tudni, hogyan tekinthetők meg a WiFi jelszavak egy laptopon? Talán elfelejtette a WiFi jelszavát, és szüksége van rá, itt ellenőrizheti a WiFi jelszót a számítógépén.
Szeretné használni a WiFi-t a laptopján, de elfelejtette a WiFi jelszavát? Hoppá, persze nagyon bonyolult, ha nem vezeted a nyilvántartást, banda.
De nyugodj meg, az ApkVenue-nak van hogyan lehet megtudni a WiFi jelszót a laptopon amelyet kipróbálhat, ha elfelejti a WiFi jelszavát. A módszer egyszerű, és speciális képességek igénye nélkül is megteheti.
Nos, ha tapasztalja, azonnal ellenőrizheti az ApkVenue következő cikkét arról, hogyan tekinthető meg a WiFi jelszavak egy laptopon.
Hogyan lehet egyszerűen és gyorsan megnézni a WiFi jelszót a laptopon

Bármilyen eszközt is használ, a WiFi jelszó ismerete mind Androidon, mind laptopon megtehető.
Az ApkVenue lehetőséget nyújt arra, hogy megnézze a WiFi jelszót a laptopon, de ezt tartsa szem előtt nem így lehet betörni a WiFi-be igen, banda. Ez egy módszer a WiFi-n lévő jelszavak megtekintésére, amelyeket egy laptophoz csatlakoztattak.
Ezért nem fogja tudni használni, hogy megtudja a WiFi jelszót egy laptopon, amelyet soha nem csatlakoztattak.
Könnyű és nagyon egyszerű, ezeket a módszereket gyakorolhatja, ha elfelejti a laptophoz csatlakoztatott WiFi jelszót. Cekidot!
Hogyan tekinthető meg a WiFi jelszó egy Windows laptopon
Ha szeretné megnézni a WiFi jelszavát egy laptopon, akkor először használhatja, ha a laptop Windows 10 rendszert használ.
Ha a laptop nem támogatja a Windows 10-et, akkor ezt a módszert úgy teheti meg, hogy elkezdi elérni azt Vezérlőpult.
Így láthatja a WiFi-hozzáférést a Windows laptopon, amelyet kipróbálhat:
1. lépés - Nyissa meg a Beállításokat

- Nyissa meg a Beállítások menüt, amelyet a Start menüből érhet el, majd további menüopciók jelennek meg. válassza Hálózat és Internet hogy elkezdje ellenőrizni a WiFi jelszavát a laptopon.
2. lépés - Válassza a Hálózati és megosztási központ lehetőséget

- Ezt követően a bal oldalon kattintson az Állapot elemre, várja meg a menüopciók megjelenését. Ezután kattintson a gombra Hálózati és megosztási központ ami alul van.
3. lépés - Válassza a WiFi-kapcsolat lehetőséget

- Egy új felugró ablak jelenik meg, amely megmutatja az éppen használt WiFi-t. Kattintson a WiFi nevére a.
4. lépés - Kattintson a Vezeték nélküli tulajdonságok elemre
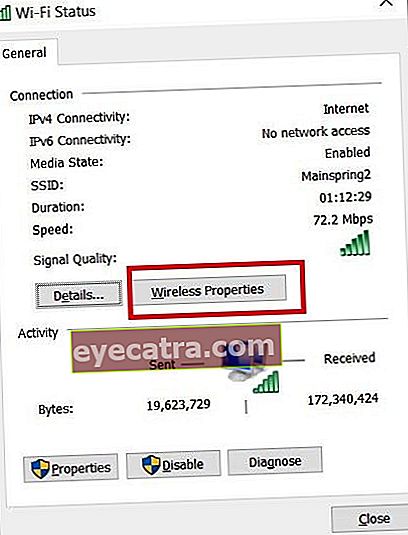
- Egy új ablak jelenik meg, amely a WiFi-kapcsolatot mutatja. Kattintson a gombra Vezeték nélküli tulajdonságok a középső.
5. lépés - Kattintson a karakter megjelenítése gombra
 Fotó forrása: termasmedia.com
Fotó forrása: termasmedia.com Miután megjelenik egy újabb felugró ablak, válassza a Kapcsolat melletti Biztonság részt. Azután jelölje be a show karakter jelölőnégyzetet a lenti.
Ezt követően láthatja a jelenleg használt WiFi jelszót. Ha elkészült, kattintson az OK gombra.
Könnyű, nem banda? Nincs szükség speciális trükkökre utána járni. Valójában nem kell WiFi-t megszakító szoftvereket vagy alkalmazásokat használni.
Hogyan tekinthető meg a WiFi jelszó egy laptopon CMD használatával
A második mód a CMD vagy a parancssor használata. Annak ellenére, hogy nagyon technikailag néz ki, ehhez nem kell különösebb számítógépes ismeret.
A CMD használata nagyon egyszerű, csak szükséges néhány CMD parancs beírása ami összefügg. Az ApkVenue ezt is belefoglalta a lépésekbe, így nem kell aggódnia.
Nos, itt olvashatja el, hogyan tekintheti meg a WiFi jelszavakat egy laptopon a CMD paranccsal. Ily módon az ApkVenue a Windows 10-et használja.
1. lépés - Írja be a CMD-t
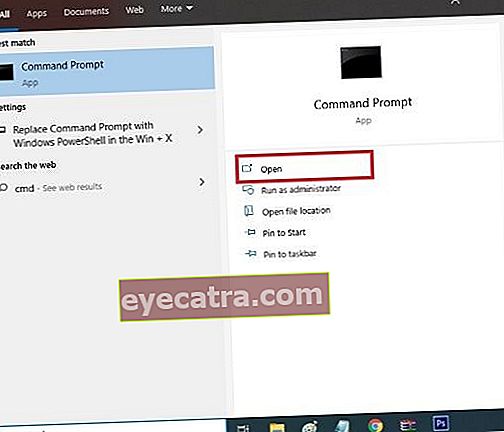
A Windows 10 rendszerben beírhatja a CMD szót a keresőmezőbe. Ezt követően írja be a Megnyitás parancssort.
Vagy használhat parancsikont is a megnyomásával Windows + R, majd kattintson az OK gombra a CMD vagy a parancssor megnyitásához.
2. lépés - Írja be a parancsot

- Gépelje be a következő CMD parancsot: netsh wlan profilok megjelenítése majd kattintson az Enter gombra.
3. lépés - Keressen egy WiFi kapcsolatot

Az Enter gombra kattintás után megjelennek a laptopon használt különféle WiFi-nevek. A WiFi jelszavak laptopon keresztüli megtekintéséhez keresse meg a WiFi nevet amelyet jelenleg használ.
4. lépés - Írja be a parancsot (2)
- Ezután írja be a következő CMD parancsot: netsh wlan profilok megjelenítése WiFi névkulcs = törlés hogy megtekinthesse a számítógépen a WiFi jelszót.
5. lépés - Keresse meg a jelszót

- Az eredmények megjelenése után megtudhatja a jelszót az oszlopban Biztonsági beállítások alul a Kulcstartalom vagy a Kulcsindex szakaszban.
Kész! Most megteheti a WiFi jelszavak laptopon történő egyszerű ellenőrzésének lépéseit. Ne használj bonyolultat, banda?
Erre Jaka magyarázata hogyan lehet megtudni a WiFi jelszót a laptopon amelyet akkor használhat, amikor elfelejtette a WiFi jelszavát. Ne feledje, hogy nem így lehet betörni a WiFi-be huh!
Most már nem kell aggódnia, ha hirtelen elfelejti a WiFi jelszavát, mert a fenti módszerek segítségével megnézheti a WiFi jelszavakat egy laptopon.
Remélhetőleg Jaka ezúttal segített. Sok szerencsét és találkozunk a következő cikkben!
Olvassa el a cikkeket is Tech Hack vagy más érdekes cikkeket a Frieda Isyana