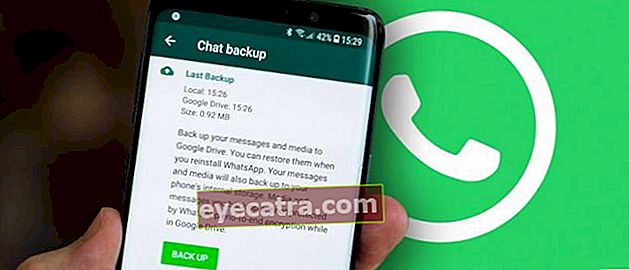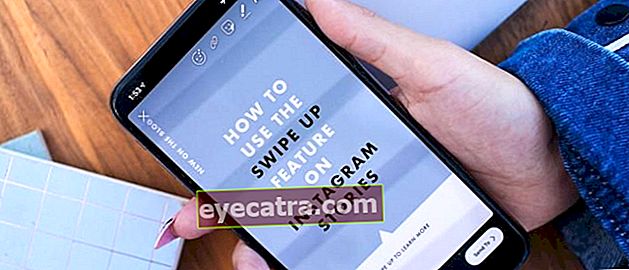4 módszer a Windows 10 frissítések kikapcsolására
A Windows 10 frissítések kikapcsolásának legegyszerűbb, legegyszerűbb és legbonyolultabb módja. Vannak tippek is! Ebben a cikkben olvassa el a Windows Update kikapcsolásának módját.
Gyakran kapsz frissítés tól től Windows 10?
A Windows 10-et használók gyakran szüntelenül szüntelennek érzik magukat szoftver frissítés, akár az teljesítmény javítása Windows 10 vagy új funkciókat adott hozzá.
Jól, frissítéseket a Windows által végzett tevékenység általában nem felel meg a számítógép bizonyos alkalmazásainak vagy szolgáltatásainak, ezért ezeket az alkalmazásokat vagy szolgáltatásokat nem lehet megfelelően használni. Zavaros, nem?
Halálos módon frissítés A Windows 10 használatával elkerülheti az alkalmazások és funkciók hibás működését a számítógépén. Jakának van egy sora a Windows Update kikapcsolása a Windows 10 rendszerben amelyet könnyen használhat. Ezzel internet kvótáját is megmentheti, banda!
A Windows Update kikapcsolása a Windows 10 rendszerben
A Windows Update kikapcsolásának megvitatása előtt az ApkVenue fel akar ajánlani egy Windows 10 telepítőt, amelyet szabadon használhat.
 Microsoft Corporation Termelékenységi alkalmazások LETÖLTÉS
Microsoft Corporation Termelékenységi alkalmazások LETÖLTÉS  Microsoft Corporation Termelékenységi alkalmazások LETÖLTÉS
Microsoft Corporation Termelékenységi alkalmazások LETÖLTÉS Flash-lemezre is teheti, hogy telepítse az ApkVenue által írt cikknek megfelelően ez alatt.
 CIKKEK MEGTEKINTÉSE
CIKKEK MEGTEKINTÉSE Vissza a Windows 10 frissítések letiltásával kapcsolatos útmutatóhoz 3 módon kikapcsolni frissítés A Windows 10, amelyet használhat, így az ApkVenue különféle forrásokból gyűjtött. Gyere és nézd meg a teljes útmutatót!
1. Letiltás a Vezérlőpulton keresztül
A Windows 10 frissítések letiltásához vagy kikapcsolásához az első a Vezérlőpulton keresztül történik. Ez a módszer vitathatatlanul meglehetősen egyszerű, mert nem kell sok parancsot végrehajtania. Itt az útmutató!
1. lépés: Nyisd ki Vezérlőpult. Az egyszerű mód, jobb gombbal Start menü és válaszd Vezérlőpult.

2. lépés: Válassza a lehetőséget Rendszer és biztonság >Adminisztratív eszközök.

3. lépés: Miután megnyomta a gombot Adminstratív eszközök, akkor megjelenik egy új oldal, amely különféle fajtákat tartalmaz eszköz különböző funkciókkal. válassza Szolgáltatások.

4. lépés: Keresse meg a megnevezett opciót Windows Update és kattintson duplán az oldal megnyitásához A Windows Update tulajdonságai.

- 5. lépés: Ha már nyitva van, akkor csak a beállításokat kell megváltoztatnia Indítási típus Lesz Tiltva és kattintson a gombra Álljon meg választás alapján Szolgáltatás állapota. nyomja meg rendben ha igen.

Így kapcsolhatja ki az automatikus frissítéseket a Windows 10 rendszerhez. Most a Windows 10 megkímélt Automatikus frissítések.
Ha újra be akarja kapcsolni, kövesse újra a fenti lépéseket, és a Windows Update tulajdonságai oldalon állítsa vissza a beállításokat az eredeti helyzetbe. Nagyon könnyű, igaz?
2. Letiltás az Automatikus frissítések konfigurálása menüponton keresztül
Csak akkor hajthatja végre ezeket a lépéseket a Windows Update kikapcsolásához a Windows 10 rendszerben, ha a Windows 10 verzióját használja Szakmai, Vállalkozás, és Oktatás. Itt az útmutató!
1. lépés: Kattintson Windows logó a + billentyűzeten R, majd írja be a gpedit.msc fájlt, és kattintson az OK gombra

2. lépés: Válassza a lehetőséget Számítógép konfigurációja és kattintson Elfogadó sablonok

3. lépés: Kattintson Windows alkatrészek, majd válassza a lehetőséget Windows Update

4. lépés: Dupla kattintás Konfigurálja az automatikus frissítéseket, majd válassza a lehetőséget Tiltva és rendben.

Így kapcsolhatja ki az állandó Windows 10 frissítéseket. Ha újra be akarja kapcsolni a Windows 10 frissítést, akkor csak a következőkre kell váltania: Engedélyezve vissza Konfigurálja az automatikus frissítéseket. Könnyű?
3. Letiltás a méréses kapcsolaton keresztül
Ez a módszer a Windows 10 frissítések kikapcsolására csak akkor használható, ha használja WiFi. A trükk az aktiválás Mért kapcsolat. Itt van, hogyan:
1. lépés: Kattintson a jobb gombbal a számítógépéhez csatlakoztatott WiFi névre, és válassza a lehetőséget tulajdonságait.

2. lépés: Kattintson a gombra csúsztatható sáv tovább Állítsa be mért kapcsolatként.

Így deaktiválhatja a Windows 10 frissítéseket. Nos, másrészt, ha meg szeretné tudni, hogyan aktiválhatja véglegesen a Windows 10-et, akkor láthatja az ApkVenue alábbi cikkét.
 CIKKEK MEGTEKINTÉSE
CIKKEK MEGTEKINTÉSE 4. Tiltsa le a regedit segítségével
A Windows 10 frissítések végleges kikapcsolásának utolsó módja a regedit használata. Ez az útmutató meglehetősen bonyolult, és az ApkVenue nem javasolja azoknak, akik még ismeretlenek a számítógépek számára, hogy tegyék meg.
Anélkül, hogy tovább kéne késlekednie, a következőképpen kapcsolhatja ki a Windows 10 frissítéseket a regedit segítségével!
1. lépés: Kattintson a Start menüre, írja be a regedit parancsot, majd írja be az Enter billentyűt. Ezt követően nyissa meg a regedit menüt HKEY_LOCAL_MACHINE> SZOFTVER> Házirendek> Microsoft> Windows.
2. lépés: Kattintson a jobb gombbal a Windows kulcsra, majd kattintson a gombra Új, majd válassza a lehetőséget Kulcs.
 Fotóforrás: Aplikasipc.com
Fotóforrás: Aplikasipc.com 3. lépés: Bemenet Windows Update ahogy a neve is sugallja, szóközök nélkül. Ha például helytelen, akkor ismételje meg, ha ismét a jobb gombbal kattint a rossz gombra, majd kiválasztja Átnevezés.
 Fotóforrás: Aplikasipc.com
Fotóforrás: Aplikasipc.com 4. lépés: Key után Windows Update sikeresen létrehozva, kattintson a jobb gombbal a gombra, majd kattintson a gombra Új és válaszd Kulcs. Adjon nevet AU.
 Fotóforrás: Aplikasipc.com
Fotóforrás: Aplikasipc.com 5. lépés: Kattintson a Kulcs gombra AU korábban, majd a jobb oldalon kattintson a gombra Új. Miután megnyílik az Új párbeszédpanel, kattintson a gombra DWORD (32 bites) Érték és adjon nevet NoAutoUpdate.
 Fotóforrás: Aplikasipc.com
Fotóforrás: Aplikasipc.com 6. lépés: Végül, dupla kattintásNoAutoUpdate és töltse ki a következő értékeket.
0 Kapcsolja be az automatikus frissítéseket 1 Kapcsolja ki az automatikus frissítéseket
 Fotóforrás: Aplikasipc.com
Fotóforrás: Aplikasipc.com Ez a legegyszerűbb és legegyszerűbb útmutató a Windows Update kikapcsolásához. Tegye meg azonnal, hogy még jobban ne bosszankodjon!
Azt is elolvashatja, hogyan kapcsolhatja ki Jaka Windows Defenderjét ez alatt. Erre az útmutatóra nagyon szükség van, különösen akkor, ha a legújabb alkalmazásokat vagy szoftvereket telepíti.
 CIKKEK MEGTEKINTÉSE
CIKKEK MEGTEKINTÉSE Ez egy sor halálos út frissítés A használni kívánt Windows 10 a számítógép használatától és a Windows 10 típusától függ. Most azonnal kipróbálhatod, banda!
Olvassa el a cikkeket is Windows 10 vagy más érdekes cikkeket a Daniel Cahyadi.