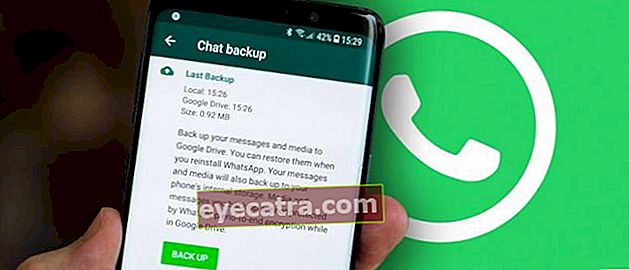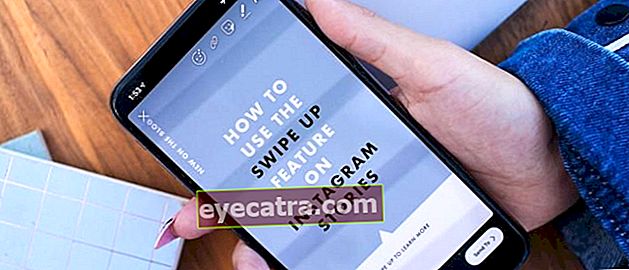5 módszer a PDF fájlok szerkesztésére HP-n és PC-n
A PDF szerkesztése egyszerű, offline és online is elvégezhető. Íme néhány módszer a PDF fájlok szerkesztésére. Gyorsan és egyszerűen!
A PDF szerkesztésének módja még mindig ritkán ismert. Előfordulhat, hogy nehézségei vannak a bekapcsolt adatok megváltoztatásával is PDF fájlokjobb?
Ennek eredményeként dönthet úgy, hogy először a fájlformátumot online módosítja a PDF-átalakító segítségével, hogy később szerkeszthető legyen.
De valójában ez a módszer nem praktikus, és hosszabb ideig tart dolgozni, banda! Mi van, a munkád nem lesz kész, deh!
A gyorsabb működés érdekében itt az ApkVenue előkészít néhányat hogyan lehet szerkeszteni a PDF-et amit könnyen megtehet. Gyere, nézd meg a teljes cikket!
A PDF fájlok szerkesztése
Ahelyett, hogy gondot okozna a PDF fájlok megváltoztatásában, valójában azonnal kipróbálhatja a PDF fájlok szerkesztését a mobiltelefonján vagy laptopján.
Nos, ezúttal az ApkVenue egy online és offline PDF-szerkesztési módszerek gyűjteményét tárgyalja, amelyeket nagyon egyszerűen követhet.
1. Hogyan lehet szerkeszteni a PDF-t offline állapotban
A PDF-szerkesztést offline módon is elvégezheti két esemény segítségével, először a Microsoft Word vagy az Adobe Acrobat Reader segítségével.
Mindkét alkalmazást könnyedén használhatja, és legálisan is felhasználhatja, ha először megvásárolja az alkalmazás licencét.
A PDF fájlok offline szerkesztése a Microsoft Word használatával
Az első ApkVenue lehetőséget nyújt a PDF használatával történő szerkesztésre Microsoft Word. Ez a módszer valójában majdnem hasonló hogyan lehet PDF-et konvertálni Word-be.
Természetesen itt nem csak a fájlformátum megváltoztatására szorítkozik, hanem folytatja a PDF fájl szerkesztését a Word-ben.
Azt is tudnia kell, hogy a PDF-fájl Word-ben történő szerkesztése ezzel a módszerrel néha egyes karakterek olvashatatlanná válását okozhatja.
De, ha még mindig kíváncsi, kövesse az alábbiakban a PDF-ig Word módszert.
 Irodai alkalmazások és üzleti eszközök Microsoft Corporation LETÖLTÉS
Irodai alkalmazások és üzleti eszközök Microsoft Corporation LETÖLTÉS 1. lépés - Nyissa meg a PDF fájlt Ms. Szó
- Először először nyissa meg a Microsoft Word alkalmazást. Ezután válassza ki a menüt Fájlok, majd kattintson a gombra Nyisd ki és válassza ki a szerkeszteni kívánt PDF fájlt.

- Ezt követően, ha az alábbi értesítés jelenik meg, akkor csak a gombra kell kattintania rendben. Ennek az értesítésnek arra kell emlékeztetnie, hogy egyes karakterek, valamint a helyzetük is megváltozik.

Fotóforrás: JalanTikus (A fenti kép egy lépés a PDF fájl Word-be történő szerkesztéséről).
2. lépés - Kattintson a "Szerkesztés engedélyezése" gombra
- Várjon egy kicsit, amíg a fájl betöltődik. Ezután, ha megjelenik egy biztonsági értesítés, akkor csak a menüre kell kattintania Szerkesztés engedélyezése a képernyő tetején található.

3. lépés - Mentse a fájlt PDF formátumban
- A szerkesztés befejezése után visszatérhet, hogy a fájlt PDF formátumban mentse az alábbiak szerint.

A PDF fájlok offline szerkesztése az Adobe Acrobat Reader segítségével
Adobe Acrobat Reader egy saját Adobe alkalmazás, amelyet gyakran használnak PDF fájlok olvasására és szerkesztésére.
Ez az alkalmazás a legkönnyebb és legtisztább PDF-szerkesztő funkcióval is rendelkezik, többek között a bandák között.
A PDF fájlok szerkesztéséről laptopon az Adobe Acrobat Reader alkalmazással az alábbi lépéseket tekintheti meg.
1. lépés - Nyissa meg az Adobe Acrobat Reader alkalmazást
- Először egy laptopon nyissa meg először az Adobe Acrobat Reader alkalmazást. Vagy ha még nincs, letöltheti az alkalmazást az alábbi linken keresztül:
 Irodai alkalmazások és üzleti eszközök Adobe Systems Inc LETÖLTÉS
Irodai alkalmazások és üzleti eszközök Adobe Systems Inc LETÖLTÉS 2. lépés - Nyissa meg a szerkeszteni kívánt PDF fájlt
- A következő lépés a főoldalon keresse meg és nyissa meg a PDF fájlt amelyet a Sajátgép vagy a Felhő segítségével szeretne szerkeszteni. Ebben a példában az ApkVenue kiválaszt egy fájlt a Sajátgép menüből.

Fotóforrás: JalanTikus (A PDF offline szerkesztésének egyik módja az Adobe Acrobat Reader alkalmazás).
3. lépés - Válassza a PDF szerkesztés menüt
- Ha megnyílt a szerkeszteni kívánt PDF fájl, akkor kattintson a menüre PDF szerkesztése a képernyő jobb oldalán található.

4. lépés - Végezze el a fájlszerkesztést
- Ebben a lépésben ugyanolyan egyszerűen szerkesztheti a PDF fájlokat, mint a Microsoft Word alkalmazásban.

5. lépés - Mentse a fájlt
- A szerkesztés befejezése után a menüre kattintva mentse a fájlt Fájlok a képernyő bal felső sarkában, és válassza a lehetőséget Mentés vagy Mentés másként.

Nos, így szerkesztettük a PDF szöveget offline módban az Adobe Acrobat Reader alkalmazással, bandával. Könnyű?
Hogyan lehet szerkeszteni a PDF-t online
A PDF-fájlok online szerkesztéséhez látogasson el egy úgynevezett webhelyre Sejda PDF szerkesztő. Ezen a webhelyen online és ingyen módosíthatja a PDF fájlok tartalmát, csak internetkapcsolatra van szüksége.
További részletekért lásd alább a PDF-fájlok szerkesztésének lépéseit a mobiltelefonján vagy laptopján.
1. lépés - Nyissa meg a webhelyet www.sejda.com
- Első lépésként nyissa meg a Sejda webhelyet (//www.sejda.com/). Ezután kattintson az írás gombra PDF-dokumentum szerkesztése az alábbiak szerint.

Fotóforrás: JalanTikus (A PDF online szerkesztéséhez látogasson el a Sejda nevű webhelyre).
2. lépés - Töltse fel a PDF fájlt
- Ezután adja meg a PDF fájlt, amelyet a gombra kattintva szerkesztenek "PDF-fájl feltöltése".

3. lépés - A PDF szöveg szerkesztése
- Ezt követően megkezdheti a PDF szöveg szerkesztését: kattintson a szerkeszteni kívánt szövegre, majd írja be a kívánt szöveget.

- Ettől eltekintve élvezheti a webhely számos egyéb funkcióját is, például képek hozzáadását, aláírások hozzáadását, az írott szöveg aláhúzását és még sok minden mást.

4. lépés - Mentse el a szerkesztéseket
- Továbbá, ha elkészült, a gombra kattintva elmentheti a szerkesztéseket 'Módosítások elfogadása' a lap alján.

5. lépés - Töltse le a fájlt
- Végül a gomb kiválasztásával letöltheti a szerkesztett PDF fájlt 'Letöltés'.

Így szerkesztheti a PDF fájlokat szoftver nélkül a Sedja weboldalán. Hogyan, banda? Nagyon egyszerű és praktikus, igaz?
A PDF szerkesztése mobilon
Nos, ha sokat utazol, és nincs időd PDF fájlok szerkesztésére PC-n, akkor okostelefonos eszközzel is használhatod ezt, banda.
Ehhez csak egy úgynevezett alkalmazást kell használnia Adobe Acrobat Reader. Amellett, hogy képes olvasni a PDF fájlokat, ez az alkalmazás lehetővé teszi a PDF fájlok ingyenes szerkesztését is.
Az alábbiakban az ApkVenue lépéseit követheti, ha teljes mértékben szerkeszteni kívánja a PDF fájlokat az Android rendszeren.
1. lépés - Töltse le az Adobe Acrobat Reader alkalmazást
- Először először töltse le mobiltelefonjára az Adobe Acrobat Reader nevű PDF-olvasó alkalmazást. Az alábbi linken keresztül is letöltheti.
 Irodai alkalmazások és üzleti eszközök Adobe Systems Inc LETÖLTÉS
Irodai alkalmazások és üzleti eszközök Adobe Systems Inc LETÖLTÉS 2. lépés - Keresse meg és nyissa meg a PDF fájlt az alkalmazásban
- Ezt követően megtalálhatja és megnyithatja a PDF fájlt az Adobe Acrobat Reader alkalmazásban a PDF szöveg szerkesztésének megkezdéséhez.

Fotóforrás: JalanTikus (A laptopon kívül az Adobe Acrobat Reader alkalmazás is használható a mobiltelefonon lévő PDF fájlok szerkesztésére).
3. lépés - Válassza a „PDF szerkesztése” menüt
- A következő lépésben kattintson pont ikonra a jobb felső sarokban válassza ki a menüt 'PDF szerkesztése' a szerkesztés megkezdéséhez.

A felvételhez az Adobe Acrobat Reader alkalmazás PDF-szerkesztési funkciójának használatához meg kell tennie iratkozzon fel a prémium verzióra először banda.
Szkennelt PDF fájl szerkesztése
Szeretnék szerkeszteni egy PDF fájlt, de nem tudom, mert a fájl csak egy eredmény letapogatás csak? Ne aggódj! Még mindig lehet, banda.
Azok számára, akik elfoglaltak egy szakdolgozat kidolgozásában, a sok e-könyv referenciaforrásként bizonyára önmagában kincs, így simán kitöltheti azt.
De nem ritka, hogy az e-könyvek csak fájlok letapogatás amelyeket egy PDF dokumentumba egyesítenek.
Ennek eredményeként nem sokat tehet a fájl ellen, kivéve, ha elolvassa.
Valójában néha neked is szükséged van rákiemeli fontos vita benne, igaz?
Nos, emiatt az ApkVenue elmagyarázza, hogyan lehet egyszerűen szerkeszteni a PDF-beolvasott fájlokat online, bandában. Nézd meg!
1. lépés - Látogasson el az OCR online webhelyére
Először itt meglátogat egy olyan webhelyet, amely online OCR szolgáltatásokat nyújt. Optikai karakterfelismerés (OCR) maga az eredmények konvertálására szolgál letapogatás PDF szöveggé.
Ennek a lépésnek a meglátogatásához látogasson el egy nevű webhelyet Online OCR (//www.onlineocr.net/).
2. lépés - Töltse fel a beolvasott PDF fájlt
A következő lépésben kattintson a menüre 'Válaszd ki a fájlt ...' majd válassza ki a kapott PDF fájlt letapogatás az ami neked van.
Ne felejtsd el válasszon nyelvet ezeken a PDF fájlokon is használható válassza ki a fájl formátumát kívánatos, banda.

Fotóforrás: JalanTikus (A beolvasott PDF fájlok szerkesztését egy online szolgáltató OCR segítségével tehetjük meg).
3. lépés - Válassza a „Konvertálás” lehetőséget
- Ezt követően csak a gombra kell kattintania 'Alakítani' a kapott PDF fájl átalakításának megkezdéséhez letapogatás az Ön által választott formátumra.

4. lépés - Töltse le az átalakított fájlt
- Ezután várja meg az átalakítási folyamat befejezését, majd kattintson a menüre "A kimeneti fájl letöltése". Ha igen, akkor szerkesztheti a PDF szöveget!

De sajnos csak annyiszor konvertálhatja a beolvasott PDF fájlokat a kiválasztott formátumba legfeljebb 15 lap csak.
Ennek ellenére a menü kiválasztásával továbbra is teljes hozzáférést kaphat, amíg regisztrált 'Regisztrálj'.
Ettől eltekintve ennek a módszernek az egyik hátránya nem minden szöveg a PDF fájlban az eredmény letapogatás jól konvertálható szöveggé.
Ha a szöveg túl homályos vagy nem egyértelmű, akkor a rendszernek nehezebb lesz átalakítani.
Ott különféle hogyan lehet szerkeszteni a PDF-et offline és online, amelyet PC-n vagy Androidon is megtehet.
A fenti módszerek alkalmazásával az ApkVenue reméli, hogy többé nem lesz gondja a PDF fájlok szerkesztésével, bandával.
Szerinted melyik a legkönnyebb? Írja meg véleményét a megjegyzések rovatban, a következő cikkben találkozunk!
Olvassa el a cikkeket is pdf vagy más érdekes cikkeket a Daniel Cahyadi.