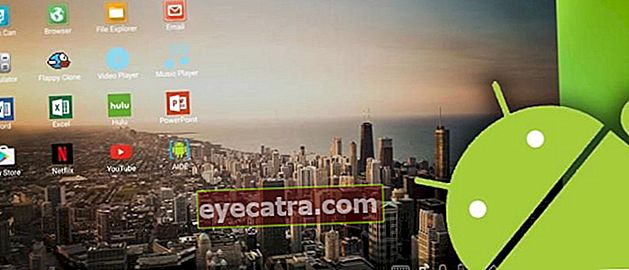a Windows 10 kék képernyő kezelésének legegyszerűbb módja
A laptop gyakran nagyon idegesítő kék képernyőt tapasztal? Nézze meg az okokat és a Windows 10 kék képernyő megoldásának módjait! Nagyon könnyű!
A laptop hirtelen lóg és a képernyő kékre vált? Csendes! Vannak páran hogyan lehet megoldani a Windows 10 kék képernyőjét amelyet az ApkVenue ebben a cikkben tárgyal.
A kék képernyőről szólva ez a hiba gyakran hirtelen jelenik meg, hogy a felhasználóknak ne legyen idejük először adatokat menteni.
Ez minden bizonnyal olyan probléma, amely bárki számára nagyon idegesítő, így nem sokan keresik a probléma megoldásának módjait.
De ne aggódj! A probléma az, hogy ezúttal az ApkVenue több módszert is megmond Önnek Windows 10 kék képernyő leghatékonyabb.
Hogyan lehet legyőzni a Windows 10 kék képernyőjét CMD-vel
Azok számára, akik nem ismerik a PC-eszközök funkcióit, megoldhatja a problémát kék képernyő A Windows 10-et nagyon nehéz lesz megtenni.
Szerencsére a Windows operációs rendszerhez tartozik egy úgynevezett program Parancssor vagy ún CMD.
Ezen a programon keresztül parancsokat használhat SFC Scannow ami hasznos a sérült rendszerfájlok alapos ellenőrzéséhez és javításához, beleértve a feltételeket is kék képernyő.
Ehhez kövesse az alábbi ApkVenue teljes lépéseit.
típus kulcsszóCMD a Windows 10 keresőmezőjében.
Kattintson a jobb gombbal a Parancssor elemre, és válassza ki Futtatás rendszergazdaként.
Válassza a gombot Igen ha megjelenik egy ablak Felhasználói felület

- Írja be a CMD parancsot sfc / scannow, majd nyomja meg a gombot Belép.

- Indítsa újra a laptopot.
Ha kiderül, hogy a laptop még mindig tapasztal kék képernyő, talán megpróbálhat más módszereket alább.
A Windows 10 kék képernyő kijavítása újratelepítés nélkül
Azok számára, akik lusták újratelepíteni a Windows rendszert, számos alternatív móddal lehet megoldani kék képernyő Windows 10 Asus, Acer vagy Lenovo újratelepítés nélkül.
Kíváncsi tudni, hogyan? Íme néhány módszer a javításra.
1. Tisztítsa meg a számítógép vagy a laptop RAM-ját

Hiszed vagy sem, a legtöbb esetben kék képernyő hogy mi történik egy PC-vel vagy laptopdal, leginkább az okozza RAM probléma.
A RAM valóban az egyik összetevő, amely hajlamos a hibákra, különösen, ha hosszú az élettartama. Valójában ez az egyik fontos elem az ideiglenes adatok és a különféle programutasítások olvasására, tárolására szolgál.
Ezért nagyon fontos szerepe arra készteti a felhasználókat, hogy figyeljenek a RAM tisztaságára.
A tisztítás módja szintén nagyon egyszerű, csak a RAM sárga fémrészét kell radír segítségével megdörzsölni.
De, ha a laptop még mindig tapasztal kék képernyő Annak ellenére, hogy a RAM-összetevőket megtisztították, a végső megoldás az, hogy ki kell cserélni őket új RAM-ra.
2. Állj meg Túlhúzás PC

Azok számára, akik PC gyermeknek vallják magukat, már ismerniük kell a kifejezést túlhajtott amely arra utal, hogy az eszköz nagyobb sebességgel működjön?
Bár képes a PC teljesítményét a szokásosnál magasabbra tenni, de túlhajtott annak veszélye, hogy a rendszereszköz instabillá válhat, amíg a számítógép alkatrésze meg nem sérül.
Nem lehetetlen, ha ez a laptop élményét is megkönnyíti kék képernyő tudod, banda. Általában az ebben a problémában megjelenő kód az ÓRA-ÓRA-IDŐ.
Ezért megoldani a problémát kék képernyő, megpróbálhatod ne csináld túlhúzás laptopon vagy PC-n.
Túlhúzás maga tulajdonképpen rendben van, amíg nem erőlteti órajel meghaladja a becsülhető határt.
3. Telepítse újra a VGA illesztőprogramot

A RAM-problémákon kívül a VGA illesztőprogramok gyakran okoznak tapasztalatokat a Windows 10 operációs rendszerrel rendelkező PC-k vagy laptopok számára is kék képernyő.
Csak ebben az esetben ez általában azért fordul elő, mert kompatibilitási probléma vagy sikertelen vagy sikertelen VGA illesztőprogram telepítése okozza.
Probléma kék képernyő azokat, amelyeket maguk a VGA hibák okoznak, általában hibakóddal jelölik, mint pl VIDEO_TDR-HIBA, VIDEÓ-VEZETŐ-INIT-HIBA, VIDEO_SCHEDULER-INTERNAL_ERROR, és mások.
Leküzdeni kék képernyő ilyen hibakóddal megpróbálhatja törölni a régi VGA illesztőprogramot a következőn keresztül: Biztonságos mód majd telepítse újra a VGA illesztőprogramot.
Azok számára, akik nem tudják, hogyan lehet csökkentett módba lépni a Windows 10 rendszerben, elolvashatja az ApkVenue cikkét arról, hogyan léphet be csökkentett módba a Windows 10 rendszerben.
Ezenkívül frissítheti a VGA illesztőprogramot a legújabb verzióra, a bandára.
4. Ellenőrizze a Hibaelhárítás lehetőséget
Minden Windows 10 laptopon vagy PC-n van egy úgynevezett funkció Hibaelhárítás amely a hibák automatikus kiderítését és kijavítását szolgálja.
Ezzel a funkcióval megtudhatja, hogy van-e olyan hiba, amely miatt a laptop kék képernyőt tapasztal, valamint csak néhány kattintással kijavíthatja.
A Hibaelhárítás funkció eléréséhez kövesse az alábbi lépéseket:
Nyissa meg a Vezérlőpultot.
Kattintson a gombra Rendszer és biztonság, majd válassza a lehetőséget Biztonság és karbantartás.
Kattintson a lehetőségekre Karbantartás, majd kattintson a gombra A karbantartás megkezdése.

5. Frissítse a Windows 10 rendszert
Az okostelefonokhoz hasonlóan a laptopnak is frissítenie kell a rendszert a javítás érdekében hibákat ami oka lehet annak, hogy a Windows 10 laptopok kék képernyőket tapasztalnak.
Nemcsak a kék képernyő problémája, hanem a rendszerfrissítések is nagyon fontosak, amelyeket rendszeresen meg kell tenni a Windows 10 teljesítményének fenntartása érdekében, hogy az továbbra is kényelmes legyen.
A módszer nagyon egyszerű, nagyon! Kövesse az alábbi lépéseket:
Nyissa meg a programot Beállítások Windows 10.
Válassza a menüt Frissítés és biztonság.
Kattintson a gombra Frissítések keresése.

Telepítse újra a Windows 10 rendszert

Ha a fenti módszereket továbbra sem lehet legyőzni kék képernyő A Windows 10, az utolsó megoldás, amelyet kipróbálhat, a Windows 10 újratelepítése PC-re vagy laptopra.
Annak ellenére, hogy ez a módszer egy kicsit bonyolultabb, különösen azok számára, akik még soha nem tették meg, Jaka cikke arról szól a Windows 10 újratelepítése talán segíthet az egyes lépések végrehajtásában.
Az operációs rendszer újratelepítése hatékony megoldásnak tűnik kék képernyő Windows 10, mit tehet, ha nincs más megoldás a javításra, banda.
 CIKKEK MEGTEKINTÉSE
CIKKEK MEGTEKINTÉSE A Windows 10 kék képernyő hibakódjainak típusai
Amikor egy Windows 10 laptop vagy számítógép kék képernyőt tapasztal, akkor általában megjelenik hibakód a ravasz. Ez megkönnyíti a felhasználók számára, amikor meg akarják tudni az okokat és az interneten való megoldást.
Mert akkor csak gépelni kell stop kód más néven a hibakód a Google keresési oldalán. Közben többen Windows 10 Kék halál képernyő (BSOD) hibakód a leggyakoribbak a következők:
- 0x000000C1 SPECIAL_POOL_DETECTED_MEMORY_CORRUPTION
- 0x000000C2 BAD_POOL_CALLER
- 0x000000C4 DRIVER_VERIFIER_DETECTED_VIOLATION
- 0x000000C5 DRIVER_CORRUPTED_EXPOOL
- 0x000000C6 DRIVER_CAUGHT_MODIFYING_FREED_POOL
- 0x000000C7 TIMER_OR_DPC_INVALID
- 0x000000C8 IRQL_UNEXPECTED_VALUE
- 0x000000C9 DRIVER_VERIFIER_IOMANAGER_VIOLATION
- 0x000000CA PNP_DETECTED_FATAL_ERROR
- 0x000000CB DRIVER_LEFT_LOCKED_PAGES_IN_PROCESS
- 0x000000CC PAGE_FAULT_IN_FREED_SPECIAL_POOL
- 0x000000CD PAGE_FAULT_BEYOND_END_OF_ALLOCATION
- 0x000000CE DRIVER_UNLOADED_WITHOUT_CANCELLING_PENDING
- 0x000000CF TERMINAL_SERVER_DRIVER_MADE_INCORRECT
- 0x000000D0 DRIVER_CORRUPTED_MMPOOL
- 0x000000D1 DRIVER_IRQL_NOT_LESS_OR_EQUAL
- 0x000000D2 BUGCODE_ID_DRIVER
- 0x000000D3 DRIVER_PORTION_MUST_BE_NONPAGED
- 0x000000D4 SCAN_AT_RAISED_IRQL_CAUGHT_IMPROPER_DRIVER
- 0x000000D5 DRIVER_PAGE_FAULT_IN_FREED_SPECIAL_POOL
- 0x000000D6 DRIVER_PAGE_FAULT_BEYOND_END_OF_ALLOCATION
- 0x000000D7 DRIVER_UNMAPPING_INVALID_VIEW
- 0x000000D8 DRIVER_USED_EXCESSIVE_PTES
- 0x000000D9 LOCKED_PAGES_TRACKER_CORRUPTION
- 0x000000DA SYSTEM_PTE_MISUSE
- 0x000000DB DRIVER_CORRUPTED_SYSPTES
- 0x000000E0 ACPI_BIOS_FATAL_ERROR
- 0x000000EF CRITICAL_PROCESS_DIED
- 0x000000E1 WORKER_THREAD_RETURNED_AT_BAD_IRQL
- 0x000000E2 MANUALLY_INITIATED_CRASH
- 0x000000E3 RESOURCE_NOT_OWNED
- 0x000000E4 WORKER_INVID
- 0x000000E6 DRIVER_VERIFIER_DMA_VIOLATION
- 0x000000F4 CRITICAL_OBJECT_TERMINATION
- 0x000000FA HTTP_DRIVER_CORRUPTED
- 0x00000108 THIRD_PARTY_FILE_SYSTEM_FAILURE
- 0x00000101 CLOCK_WATCHDOG_TIMEOUT
- 0x00000100 LOADER_BLOCK_MISMATCH
- 0x00000114 VIDEO_SHADOW_DRIVER_FATAL_ERROR
- stb.
Tehát ezek voltak a legyőzési módok kék képernyő A legegyszerűbb Windows 10, amelyet most megtehet.
Valójában a Windows 7 vagy 8 felhasználói számára továbbra is követheti a fenti módszereket, valóban! A menü vagy a program helye azonban kissé eltérhet.
Ha azonban a fenti módszerek továbbra sem tudják megoldani a problémát kék képernyő, akkor az utolsó alternatíva, amit meg kell tennie, hogy elviszi őt a szervizbe.
Olvassa el a cikkeket is Windows 10 vagy más érdekes cikkeket a Shelda Audita.