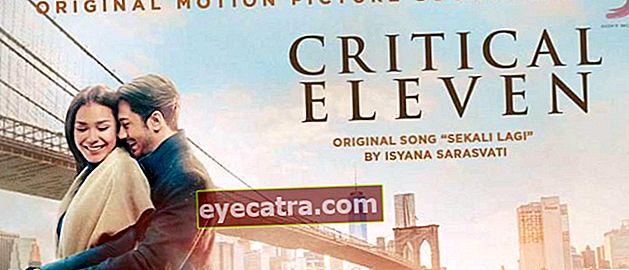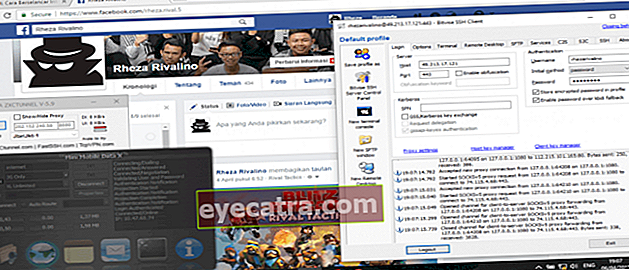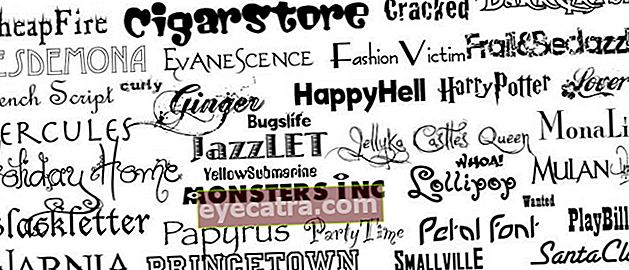hogyan lehet a hivatalos levélpapírokat szóval szépen elkészíteni!
A levélpapír elkészítésének módja kétféleképpen történhet; kézikönyv és sablonok használata. Nézze meg itt a teljes fejlécet a Word fejléc készítéséhez!
Hogyan készítsünk levélpapírt triviálisnak hangozhat, és nem fontos, hogy megtanulja. De valójában néha vannak pillanatok, amikor tudnod kell erről, banda.
Különösen, ha a munkája valóban hivatalos jellegű és fejléces papírokról szól, mindenképpen kötelező erről tudnia.
A fejlécek elkészítése magában a Word-ben valójában meglehetõsen egyszerû, és nem is nehezebb, mint az oldalak számozása. Sajnos még így is sokan vannak, akik nem tudják elkészíteni.
Ha te is közéjük tartozol, itt az ApkVenue bemutatóval rendelkezik hogyan készítsen fejlécet Word-ben teljes verzióválaszték.
A fejléc készítésének egyszerű módjai Word-ben
Mielőtt Jaka elmagyarázná a fejlécek készítését, győződjön meg arról, hogy tudja, milyen fejléces és mit csinál.
A fejléces cég vagy intézményi identitás, így a levél címzettje tudja a levél eredetét.
A levélpapír általában a levél tetején található, amelyet a cég logója kísér. Minél egyértelműbb és teljesebb a megadott identitás, annál jobb.
Milyen információnak kell szerepelnie a fejlécen? A fejléc teljes és egyértelművé tétele érdekében erre van szüksége:
- Vállalati logó
- Cégnév
- A vállalat címe
- Cég telefonszáma
- Vállalati faxok
- Vállalati e-mail cím
- A vállalat weboldala
A cég által küldött minden levélre helyezett fejléces levélpapír jó benyomást kelt minden címzett számára.
Ezenkívül a levélben szereplő vállalati weboldallal a címzett többet tudhat meg a cégről.
A levélpapír általában egy sablon, amelyet minden, a vállalat nevében küldött levélhez csatolnak.
Levél írása előtt feltétlenül kérje meg a levél margóit is. Nevezetesen a papír felső, alsó és bal-jobb oldalán lévő szabad hely.
Minden vállalatnak meg vannak a saját fedezeti szabályai, általában hivatalos levelekben a bal szabályokkal: 3 cm, Jobb: 2 cm, Felső: 2 cm, Alul: 2 cm.
Így készíthet teljes levélpapírt.
Levélpapír készítése a Word 2016 kézikönyvben
Az első út az készítsen saját fejlécet, más néven manuálisan, a fejléc kézi elkészítésével beállíthatja az írás formáját és formátumát.
Néhány vállalat saját szabványokkal rendelkezik a levélformázásra vonatkozóan, ezért ez a módszer az Ön számára megfelelő lesz. Gyerünk, lásd az alábbi módszert:
1. Módosítsa a megjelenést Print Layout (Nyomtatási elrendezés) értékre
Nyissa meg az Ms. alkalmazást. Ezután a Word megjelenését Print Layout-ra változtatja. A nézetek módosításához lépjen a fülre Kilátás majd kattintson Nyomtatási elrendezés.

2. Kapcsolja be a Különböző első oldal lehetőséget
Kattintson duplán a fejléc területére, majd aktiválja azt jelölőnégyzetet"Különböző első oldal". Az oszlopból elérheti a Különböző első oldal opciót Tervezés.

3. Írja meg a cégleírást az Align Center segítségével
Írja le az ApkVenue által korábban említett összes vállalati információt, például a nevet a vállalat weboldalára. Dia íráskorlátozása ettől: Függőleges behúzás a Vonalzó 3. számára, majd a Kezdőlap oszlopban állítsa be a szöveget az Igazítás középpontjával.

4. Írja be a vállalat logóját és állítsa be a pozíciót
Próbálja meg, hogy a cég logója jó minőségű legyen. Állítsa be a logó méretét úgy, hogy igazodjon a cég leírásához. Kattintson a Formátum oszlopra, és módosítsa a Szövegburkolás lehetőséget a következőre: Keresztül, így szabadon beállíthatja a logó helyzetét.

5. Hozzon létre egy fejléces sort
Kattintson a fejléces leírás végén az Enter gombra, majd a Főoldal oszlopban kattintson a Szegélyek elemre. válassza Határok és árnyékolás.

6. Állítsa be a szegélyeket és az árnyékolást
Szükség szerint állítsa be a határokat és az árnyékolást, ha rákattint a gombra 'RENDBEN'.

7. Lépjen ki a Fejlécből
A fejléc bezárásához kattintson duplán a fejlécen kívüli területre, vagy kattintson a gombra Zárja be a fejlécet és a láblécet a Design oszlopban.
A fejléced szürke lesz, ami normális. A nyomtatás után az eredmény valóban eredeti színre változik.
Ezt a fejlécet elmentheti és elkészítheti sablon egyéb levelekhez. Könnyű elkészíteni, banda!
Hogyan készítsünk fejlécet sablon segítségével
A fejlécek kézi készítésén kívül a Microsoft Word rendelkezik sablont biztosít a levélpapírral ellátott levél készítéséhez.
Ehhez a sablonhoz a következő módokon férhet hozzá:
1. Írja be a Letter oszlopot az Új oldalon
A Microsoft Word megnyitásakor kattintson az oszlopra Új. Akkor válassza Levél a csúcson

2. Válassza a Sablon lehetőséget
Válassza ki a legjobban megfelelő sablont, majd kattintson a gombra Teremt.

3. Töltse ki a mellékelt levél tanúsítványát
Ezután töltse ki a szükséges fejléces információkat. Kész!

Levélpapír készítése a Word 2013 alkalmazásban
Ha még nem rendelkezik a Microsoft Word alkalmazás legújabb verziójával, fejléceket is készíthet a Word 2013-ban, bandában.
Kivétel nélkül továbbra is megteheti, hogy fejléceket és lábléceket készítsen a szokásos módon. A lépések valójában nem sokban különböznek egymástól, az alábbi lépéseket láthatja.
1. Írja be a cég adatait
Ön 2x kattintás a címsort és írja be a céges információkat, amelyeket fel akar tenni a fejlécre. Utána, változás függőleges behúzás a 2,5 vagy 3 számra és módosítsa a szöveget igazításra központ.
 Fotóforrás: Abdul Rohman
Fotóforrás: Abdul Rohman 2. Írja be a logót
Ha igen, kattintással hozzáadhatja a cég logóját „Beszúrás” majd válassza ki 'Kép'.
 Fotóforrás: Abdul Rohman
Fotóforrás: Abdul Rohman 3. Helyezze el a logót
A logó szép elhelyezkedése érdekében kattintson a jobb gombbal a beírt logóra, majd kattintson a gombra "Szöveg bepakolása" és válasszon egy lehetőséget "Szöveg mögött" vagy "át".
 Fotóforrás: Abdul Rohman
Fotóforrás: Abdul Rohman Ezután csak be kell állítania a logó helyzetét, amíg megfelelő lesz. Már elkészült!
 Fotóforrás: Abdul Rohman
Fotóforrás: Abdul Rohman Ha további információkat szeretne hozzáadni a lábléchez, akkor csak ugyanazt kell tennie, mint a fenti lépések. Egyébként könnyű!
Ha valaha is készített lábjegyzet a Microsoft Wordben talán nem lesz túl nehéz ezt elkészíteni.
Levélpapír készítése a Word 2010-ben
Ezenkívül az ApkVenue elmagyarázza, hogyan lehet a fejléceket készíteni a Word 2010-ben, ami természetesen nem kevésbé egyszerű.
Kíváncsiság helyett csak vessen egy pillantást az alábbi lépésekre.
1. Hozzon létre egy új dokumentumot
Nyissa meg az Ms. alkalmazást. Ezután a Word létrehoz egy új dokumentumot. Ne felejtse el az Word igényeinek megfelelően beállítani a papír méretét.
Ezt követően kattintson duplán a fejlécre, és aktiválja azt jelölőnégyzetet"Különböző első oldal".

Használat igazítsa középre és írja le a szükséges céginformációkat.
2. Helyezze el a szöveget
Ha 2 logóval szeretne fejlécet készíteni, ne felejtsen el váltani függőleges behúzás a számokra maradt 3 és függőleges behúzás közvetlenül a számok mellett 13.5.
Eközben, ha csak az egyik oldalra akarja tenni, akkor csak meg kell változtatnia függőleges behúzás azon az oldalon, ahol a logó van elhelyezve. Ennek célja, hogy a cég logóját ne akadályozza az írás és fordítva.

3. Írja be a cég logóját
Ezután csak be kell írnia a cég logóját. Itt Jaka írja be a fejléc jobb és bal oldalára.
Annak érdekében, hogy a beírt logó ne zavarja a vállalati információk írását, válassza a menüt 'Wrap Text' és válasszon egy lehetőséget 'Keresztül'.

Ezután állítsa be a logó helyzetét, amíg rendesebbnek nem tűnik. Tegye ugyanezt, ha két logót is tartalmaz a fejléc jobb és bal oldalán.

4. Vázolja fel a fejlécet
A fejléc leírásának végén kattintson az Enter gombra, majd a fülre kattintva elválasztó sort ad meg 'Itthon' és válaszd „Határok és árnyékolás”.

Válassz egy lehetőséget 'Egyedi' és a kívánt vonaltípust. Ha igen, kattintson a gombra 'RENDBEN'. Kész!

Nos, a szakaszban további információkat, például e-maileket és telefonszámokat is hozzáadhat lábléc (papír alatt), ha meg akarja próbálni a fejléc készítését fejléc és lábléc.
Levélpapír készítése a Word 2007 alkalmazásban
Annak ellenére, hogy kissé eltér a megjelenésétől, mint a legújabb verzió, a levélpapír készítésének módja magában a Word 2007-ben valójában szinte ugyanaz, másképp nem sokban más.
Talán csak egy kis különbség van néhány menü helyén, ami zavarttá tesz. Tehát, hogy megértse, itt van az ApkVenue a teljes lépések előkészítéséhez.
1. Kattintson duplán a fejlécre
Először is kattintson duplán a részre fejléc.
 Fotóforrás: Felly Tutorial
Fotóforrás: Felly Tutorial 2. Írja be a cég logóját
Kattintson a gombra kattintva írja be a cég logóját „Beszúrás” és válaszd 'Kép'. Ezután válassza ki a cég logóját, amelyet meg szeretne jeleníteni a fejlécen.
Ezt követően kattintson a jobb gombbal a logó képére, majd válassza ki 'Wrap Text'. Itt kiválaszthatja a "Szöveg előtt", "Átmenő" vagy bármilyen más beállítást, amely megkönnyíti az embléma elhelyezését.
 Fotóforrás: Felly Tutorial
Fotóforrás: Felly Tutorial 3. Írja be a cég adatait
Beírja a szükséges vállalati információkat. Annak érdekében, hogy a szöveg még szebb legyen, beállíthatja azt is függőleges behúzás (ikon a vonalzón) a kívánt számra.
 Fotó forrás: Felly Tutorial
Fotó forrás: Felly Tutorial Vége! Nagyon könnyű, igaz? Valójában a legnagyobb eredmény elérése érdekében fejlécet készíthet egy olyan fotószerkesztő alkalmazásban, mint a Photoshop.
De a Microsoft Word minden bizonnyal a legjobb megoldás azok számára, akik nem túl jók a szerkesztésben, ugye.
Így készíthet hivatalos fejléceket Word-ben, amelyeket egyszerűen és ügyesen megtehet. Ez a fejléc egyértelműbbé teheti a feladó személyazonosságát.
Emellett kreativitással is járhat hozzáadással alak vagy bármi más a levélpapíron, hogy hűvösebbnek tűnjön, banda.
Írja meg véleményét a megjegyzések rovatban, igen. Találkozunk a következő cikkben!
Olvassa el a cikkeket is levél vagy más érdekes cikkeket a Daniel Cahyadi.