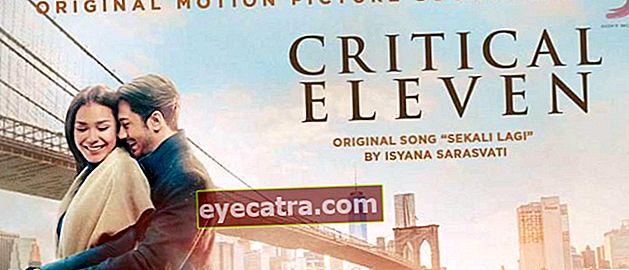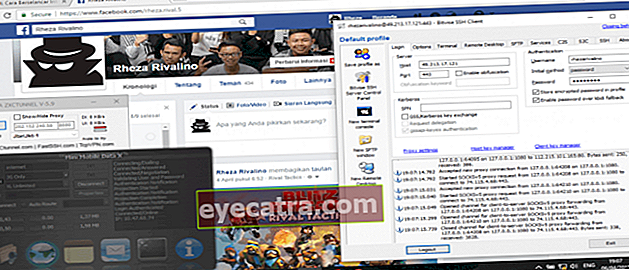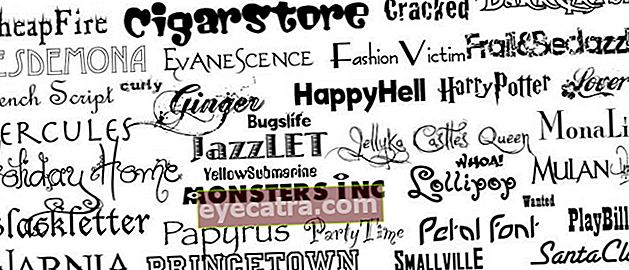hogyan lehet végleg kikapcsolni a Windows Defender Windows 10 alkalmazást
A JalanTikus ideiglenesen vagy véglegesen kikapcsolhatja a Windows Defender használatát a Windows 10 rendszerben. Nézze meg itt a részleteket!
A Windows Defender végleges vagy ideiglenes kikapcsolása nagyon egyszerű, nincs szükség további alkalmazásokra vagy bonyolult módszerekre. Ez az útmutató nagyon fontos, különösen azok számára, akiknek PC szoftvert kell telepíteniük.
Az első alkalom óta Windows 10 kiadva, Microsoft megkövetelte az alkalmazás használatát anti vírus PC Windows Defenders az összes Windows 10 felhasználó számára.
Bár ezek az alkalmazások általában hatékonyak, alkalmanként szállítanak álpozitív, ahol bármilyen ártatlan alkalmazást vírusként vagy rosszindulatú programként észleltek.
Ennek alapján fontos, hogy a felhasználók megértsék hogyan lehet kikapcsolni a Windows Defender programot hogy ez az alkalmazás ne zavarja más alkalmazások, bandák teljesítményét.
A Windows Defender kikapcsolása a Windows 10 rendszerben
Fenyegetésekkel hackerek ami soha nem megy ki, főleg azok, akik általában viselik különféle hacker alkalmazások Androidra, fontos, hogy az alkalmazás használatával anti vírus PC-n vagy laptopon Mi.
Annak ellenére, hogy a státus csak anti vírus mentes a Windows 10-től, a Windows Defender sok dicséretet kapott érte átfogó védelmet nyújt, banda.
Mivel annyira átfogó, a Windows Defendert gyakran tévesen vádolják, és fontos, hogy a felhasználók tudják, hogyan lehet letiltani a Windows Defendert véglegesen vagy ideiglenesen.
Azok számára, akik már kíváncsiak, először Jaka ad útmutatást hogyan lehet kikapcsolni a Windows Defender programot a Biztonsági központon keresztül Windows 10 rendszeren.
A Windows 10 legfrissebb verziójában Windows Defender Biztonsági központ megváltoztatta nevét Windows biztonság de mégis ugyanaz a funkciója. Lényegében ez a funkció lehetővé teszi a felhasználók számára, hogy kezeljék számítógépük vagy laptopjuk biztonságát, ideértve a leállítási módot is anti vírus Windows 10 rendszeren, legyen az Smadav, Avast, Mcafee vagy más típusú. A részletekért hogyan lehet kikapcsolni a Windows Defender programot a Biztonsági központban Windows 10 rendszeren olvassa el az ApkVenue következő, lépésről lépésre bemutatott útmutatóját, banda! Ha nincs anti vírus mások kövessék az utakat letiltani A Windows Defender sebezhetővé teheti számítógépét vagy laptopját rosszindulatú rosszindulatú program. Győződjön meg róla, hogy ismeri a kockázatokat és engedélyezze újra a Windows Defender alkalmazást amikor befejezted a tenned, banda. A második módszer, amelyet az ApkVenue itt tárgyal, az Beállításszerkesztő amely a programon keresztül érhető el regedit ami valójában egy kicsit technikai. De ne aggódjon, csak kövesse az irányelveket hogyan lehet kikapcsolni a Windows Defender programot a következő állandó, azoknak, akik nem értenek a technológiához, szintén nem lesz gond, banda. Jaka nagyon érzékeny természete miatt ismét figyelmeztetett módosítsa a hibát Iktató hivatal problémákat okozhat számítógépén vagy laptopján. Ha hirtelen köszöntenek kék képernyő, ne aggódj, mert Jakának van útmutatója hogyan lehet legyőzni kék képernyő Windows 10 hogy követheted. Ez egy útmutató a Windows Defender kikapcsolása a Windows 10 rendszerben Jakából, akár ideiglenesen, akár véglegesen, banda! Anti vírus valóban kötelező alkalmazás, de tudod mit, valójában számos vírus létezik, amelyek nem károsítják a számítógépedet vagy a laptopodat. Segíthet-e a fenti Jaka útmutató? Vagy esetleg vannak olyan részek, amelyek még mindig nem tisztázottak? Oszd meg a megjegyzések oszlopban! Olvassa el a cikkeket is Anti vírus vagy más érdekes cikkeket a Satria Aji Purwoko.Jegyzet:A Windows Defender kikapcsolása a Biztonsági központban






A Windows Defender kikapcsolása a Windows 10 Regedit programban
Jegyzet:
Az ApkVenue nem vállal felelősséget a felhasználó számítógépének vagy laptopjának károsodásáért, ha a módosítás során hiba történt Iktató hivatal.

HKEY_LOCAL_MACHINE \ SOFTWARE \ Policy \ Microsoft \ Windows Defender.