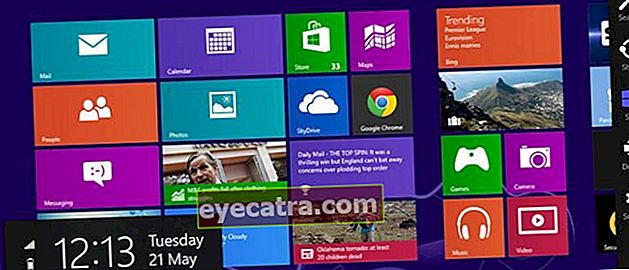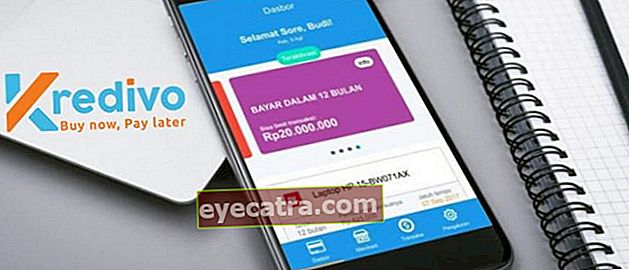hogyan készítsünk pivot táblázatot az Excel és a Google munkalapon
Zavart abban, hogyan lehet száz-ezer adatot egyszerűen feldolgozni az Excelben? Nem kell aggódnia, olvassa el a következő cikket, hogy megtudja, hogyan készíthet pivot táblázatot
Száz-ezer adat feldolgozása, különösen számok formájában, nagyon nehéz dolog. Teljes koncentrációra és figyelő szemre van szüksége a legkisebb hiba esetén is végzetes lehet, banda.
Asztali feldolgozó szoftver Microsoft Excel most már egyre kifinomultabb és praktikusabb. Sajnos még mindig sokan vannak, akik nem értik, hogyan lehet maximalizálni a benne rejlő funkciókat.
A Microsoft Excel egyik legmenőbb tulajdonsága, amely a leghasznosabb Pivot tábla. Ebben a cikkben az ApkVenue teljes körűen tárgyalni fog kb hogyan lehet létrehozni egy kimutatótáblát könnyen Excelben.
Pivot-tábla létrehozása az Excelben
Az elforduló tábla egy Microsoft Excel szolgáltatás, amely lehetővé teszi a felhasználók számára, hogy gyorsan információkat szerezzenek be nagy adathalmazokból. A Pivot Táblák alternatívaként használhatók az adatok csoportosításával és összesítésével kapcsolatos adatelemzés elvégzésére.
Ha az adatok mennyisége csak tízes, akkor talán nem fogja megkóstolni. Ez a szolgáltatás azonban nagyon hasznos, ha szakdolgozatot ír vagy irodában dolgozik, ami gyakran megköveteli, hogy nagy mennyiségű adatot dolgozzon fel rövid idő alatt.
Érdekel, hogyan lehet létrehozni egy Excel pivot táblát és pivot táblát? Azonnal nézze meg a következő ApkVenue oktatóanyagot, banda!
1. lépés - A táblázat beállítása
- Mielőtt létrehozna egy kimutató táblát, természetesen előbb elő kell készítenie az alaptáblát. Az elkészített asztalnak nem kell a lehető legjobbnak lennie, az a fontos, hogy rendezett és alapos legyen.
 Irodai alkalmazások és üzleti eszközök Microsoft Corporation LETÖLTÉS
Irodai alkalmazások és üzleti eszközök Microsoft Corporation LETÖLTÉS - Ha zavart abban, hogy milyen asztalt készítsen, akkor a következő Jaka táblázat példát használhatja csak egy gyakorlatra. Ne felejtse el megadni az Excel képleteit is, hogy a táblázatokban történő számítások praktikussá váljanak.

2. lépés - Pivot-tábla létrehozása
- Miután elkészült az asztala, az ApkVenue megtanítja, hogyan kell egyszerűen elkészíteni a forgóasztalt. Táblázat blokk bal egérgombbal kattintson, majd húzza, amíg a kurzor be nem fedi az asztal teljes területét.

Kattintson a szalagra Helyezze be táblázat tetején található. Ezután kattintson a gombra Pivot tábla menü megjelenítéséhez, amely segít létrehozni egy kimutatótáblát.
A megjelenő ablakban több, zavarónak tűnő lehetőséget talál. De nem kell aggódnod, mert valójában nem is olyan bonyolult.
Kattintson a lehetőségekre Válasszon egy táblázatot vagy tartományt. Ha korábban letiltotta az elemezni kívánt táblázatot, akkor az oszlopon Táblázat / Tartomány A létrehozott táblázat helye automatikusan megjelenik.
Ha elemezni kívánja az adatokat egy táblán ugyanazon munkalapon, mint a táblája, válassza az opciót Meglévő munkalap, ezek után döntse el, hová fogja tenni a kimutató táblázatot.
Jaka javaslata, határozza meg a kimutatás helyét néhány sorral az előző adattáblázat alatt, hogy könnyebben rendezhesse adatait. Kattintson az OK gombra, ha biztos benne, hogy kimutatja a táblázatot.

- A pivot-tábla helyének megerősítése után nem kell összezavarni, ha a kimutató tábla üres. Csak meg kell néznie a képernyő jobb oldalát, pontosan az oszlopot PivotTable-mezők, majd ellenőrizze azt az oszlopot, amelyet meg akar jeleníteni a kimutatásban.

3. lépés - Az adatok szűrése a kimutatási táblázatban
Ahogy az ApkVenue az elején elmondta, a kimutató táblázatok valóban hasznosak, ha több száz-ezer értékű adatokat kívánunk elemezni. Nem csak értékesítési jelentéseknél, hanem forgatótáblákat is használhat készlethez és egyéb dolgokhoz.
Az adatok elemzésének megkönnyítése érdekében el kell kezdenie az adatok szűrését. Ehhez kattintson a lefelé mutató nyíl gombra sorcímkék, majd válassza ki a kívánt mezőket.
Tegyük fel, hogy az ApkVenue egy bizonyos időpontban elemezni kívánja az írószerek értékesítési adatait. Kattintson a Dátum opcióra a mezőben, majd jelölje be a konkrétan elemezni kívánt dátumokat.

- Miután befejezte az adatok dátum szerinti rendezését, a kimutatási táblázat valami hasonlóvá változik a következő képen:

- Ellenben, ha elemezni szeretné az adatokat, például elemtípus szerint; csak rákattintasz sorcímkék ismét válassza ki a mezőben az Elem neve lehetőséget, majd ellenőrizze a kívánt elem típusát.

- Miután befejezte az adatok elemnév szerinti rendezését, a kimutatási táblázat valami hasonlóra változik a következő képen:

Tegyük fel, hogy tudni szeretné, hány ceruzát adtak el, valamint a konkrét értékesítési eredményeket 2020. április 3-án, figyeljen a munkalap jobb alsó sarkára, pontosan az oszlop alá PivotTable-mezők.
A Szűrők oszlopban 4 doboz van 1 üres hellyel. Kattintson a Sorok alatt a Dátum menüre, majd húzza és írja be (Kattintson és húzza) a Dátum oszlopban.
Állítsa be a Dátum és a Tétel neve opciókat a kívánt módon. Voálá! Adatai ma már konkrétabbak és könnyebben feldolgozhatók.
Hogyan készítsünk pivot táblázatot a Google munkalapon
Google Sheet vagy Google Táblázatok egy ingyenes szolgáltatás a Google-tól, amely lehetővé teszi Excel-szerű táblázatok létrehozását, szerkesztését és elérését online és egyidejűleg.
A Google-lapok azok számára is opciót jelenthetnek, akik szeretnének létrehozni egy forgatótáblát, de nem rendelkeznek Microsoft Excel szoftverrel laptopon vagy PC-n. Hogyan hogyan készíthet pivot táblázatot a Google Sheet-ben? Gyere, nézd meg a bandát!
1. lépés - A táblázat beállítása
A pivot-tábla létrehozásának első lépése a Google Sheet-en a kívánt tábla előkészítése. Az üzemeltetése csak néhány módosítással nagyon hasonlít az Excel programhoz.
Írja be a webhely címét //www.google.com/docs/about/ a böngésző keresőmezőjében. Kattintson a fülre Lap az oldal bal felső sarkában.
A Google Sheet ingyenes eléréséhez válasszon egy lehetőséget Személyes. Ezt követően jelentkezzen be Google-fiókjával. Hozzon létre egy táblázatot a kiválasztásával Üres tovább Indítson új táblázatot.
Ha ki akarja próbálni a pivot tábla funkciót a Google Sheetben, de nincs saját táblája, akkor vegyen példát egy olyan táblára, amelyet az ApkVenue készített, mint az alábbi képen:

2. lépés - Pivot-tábla létrehozása
Miután elkészült az asztal, itt az ideje, hogy hozzon létre egy forgótáblát, bandát. Először kattintson a szalagra Adat ez a képernyő tetején található. A megjelenő menüben válassza a lehetőséget Pivot tábla.
Ha pivot táblázatot szeretne létrehozni ugyanabban a táblázatban, jelölje ki Meglévő lap. Ezt követően válassza ki azt a helyet, ahová el szeretné helyezni az elfordulási táblázatot az ablak alakú ikonnal.
Kattintson a kívánt oszlopra. Az ApkVenue javaslata szerint tegye a forgatótáblát néhány mezővel a korábban létrehozott táblázat alá. Ha kész, válassza a lehetőséget rendben.

Megjelenik a pivot táblája, csak még nem jelentek meg adatok. Nézze meg a képernyő jobb oldalán, majd keresse meg Pivot Table Editor.
Adja meg a sort, az oszlopokat és az értéket a kívánt módon. Például szeretném tudni az egyes napok teljes eladását, majd a következőképpen állítottam be a kimutató szerkesztőt:

- A pivot tábla szerkesztő beállítása után a táblázat így jelenik meg, band.

Ez Jaka cikke arról szól, hogy miként lehet egyszerűen létrehozni a kimutató táblázatokat az Excelben és a Google Táblázatokban. Remélhetőleg ez a cikk segítségedre lehet a munkádban és a feladataidban, igen!
Találkozunk még egyszer az ApkVenue egy másik érdekes cikkében. Ne felejtsen el egy nyomot hagyni komment formájában a megadott oszlopban.
Olvassa el a cikkeket is Out of Tech vagy más érdekes cikkeket a Prameswara Padmanaba