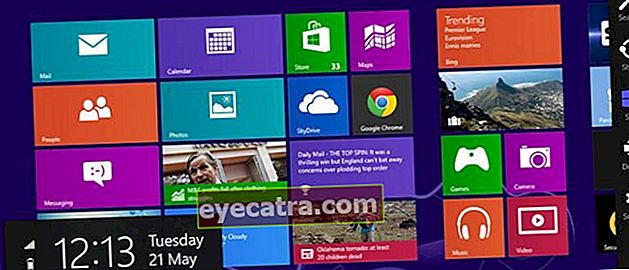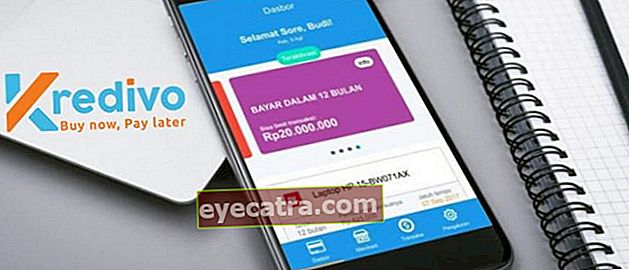hogyan állítsuk be a szavak közötti távolságot az összes ms sorozatban. szó
Zavart abban, hogyan állítsuk be a szóközöket a Wordben? Az alábbiakban olvassa el a teljes oktatóanyagot a Word 2007 és 2016 közötti szóköz beállításáról!
A Microsoft Word olyan szoftver lett, amelyet sok embernek el kell sajátítania. Ezt a Microsoft által gyártott szoftvert széles körben használják mind a munka, mind az akadémikusok világában.
A Microsoft Word használatával történő gépeléskor figyelembe kell venni a formázást. Minden feladat általában egy bizonyos formátumot alkalmaz, különösen a szóköz méretét.
A Microsoft Word sokat fejlődött a mai napig. Számos funkciót megváltoztattak egyik verzióról a másikra, és ezek használatának módja változhat.
Ezért az, hogy miként állíthat be olyan távolságot a Wordben, amelyet az ApkVenue ezúttal megoszt, az Ms. összes Microsoft-verziójára kiterjed. Word 2007 és 2016 között.
Kíváncsi a térköz beállítására a Microsoft Word 2007-ben és a továbbiakban? Itt további információk találhatók.
A térköz beállítása a Microsoft Word 2007 programban
 Fotóforrás: Hogyan állítsuk be a szóközöket a Wordben.
Fotóforrás: Hogyan állítsuk be a szóközöket a Wordben. Az ApkVenue első tárgyalási módja az volt, hogy miként állítsa be a szóközt a Microsoft Word 2007-ben. Bár régi programnak minősül, Ms. Office 2007 a mai napig sokan vannak.
Ez a szolgáltatás a Microsoft Office 2007-ben is megtalálható meglehetősen teljes, és ez úgy érzi az embereket, hogy elegük van ehhez az egy szoftverhez.
Ezután hogyan állíthatom be a szóközt a Word 2007-ben? Itt vannak a teljes lépések.
- Blokkoljon minden olyan szöveget, amelyet az egérrel vagy a Ctrl + A billentyűvel írt be.
- A Főmenüben válassza ki a menü mellett található kis ikont Bekezdések hogy új ablakot hozzon fel.
- A térköz menüben válassza ki a kívánt helyet, majd válassza a lehetőséget rendben.
Az OK gomb megnyomása után a szöveges kijelzés automatikusan megváltozik az előzőleg kiválasztott helyet követve.
Sok szerencsét a térköz beállításához a Microsoft Word 2007 programban, és ügyeljen arra, hogy gondosan kövesse az egyes lépéseket.

Fotóforrás: A szóköz beállításának második lépése a Wordben.

Fotóforrás: A Microsoft Word 2007-ben a térköz beállításának utolsó módja.
A térköz beállítása a Microsoft Word 2010-ben
Ugyanez a helyzet Ms. Word 2007, Ms. A Word 2010 Indonéziában ma is elég sok.
A meglehetősen komplett funkciók mellett Ms. Az Office 2010 is besorolt öngyújtó a fenti verzióhoz képest. Ezenkívül a kényelem okai gyakran vonakodnak az emberektől, hogy más verzióra váltsanak.
Ezért Jaka megosztani fogja 2 módszer a térköz beállítására a Microsoft Word 2010-ben hogy gyakorolhat. A lépések a következők.
Hogyan állítsuk be először a szóközt a Word 2010-ben
- Blokkolja az összes írást, amelyet korábban egérrel vagy a Ctrl + A paranccsal készített.
- A Home menüben válassza ki a szóközöket a bekezdések formázása mellett a rendelkezésre álló térköz opciók megjelenítéséhez.
- Válassza ki a kívánt hely nagyságát, és az írás formátuma követi a kiválasztott térközmintát.

Fotóforrás: A térköz beállításának második lépése a Microsoft Word 2010-ben.

Fotóforrás: Választható térköz a térköz beállításában a Word 2010-ben.
Hogyan állítsuk be a szóközt a Word 2010-ben?
- Letiltja az összes korábban írt írást.
- Válassza ki a menü ikonjának melletti kis ikont Bekezdések új beállításablak megjelenítéséhez.
- Miután megjelenik az új beállítások ablak, állítsa be az oszlopban a hely nagyságát sorköz a menü alatt Távolság.
- Nyomja meg az OK gombot.

Fotóforrás: A térköz beállításának második lépése a Microsoft Word 2010-ben.

Fotóforrás: Az Ms. hely kezelésének utolsó lépése. Word 2010.
Az ízlése szerint választhatja ezt a két módszert, mert mindkettő funkciója teljesen megegyezik.
Miután tudta, hogyan állíthatja be a szóközöket a Word 2010-ben, remélhetőleg nem lesz több nehézsége a dokumentum formátumának igény szerinti beállításával.
A Word 2013 térközének beállítása
Hogyan állítsuk be a térközt a Microsoft Word 2013-ban? nem sokban különbözik az Ms Word 2007-re és 2010-re alkalmazottakkal.
Kétféle módon választhat az igényeinek és vágyainak megfelelően e két módszer miatt azonos funkciókkal rendelkeznek.
Az alábbi lépéseket kell követnie az Ms. Szó.
Hogyan állítsuk be először a Word 2013 térközét
- A meglévő térköz-beállítások kiválasztása előtt blokkolja az összes írást.
- Válassza ki a szóköz ikont a bekezdések formázásának ikonjától jobbra.
- Válassza ki a használni kívánt hely nagyságát.

Fotóforrás: Megjeleníti a szóköz térbeállításának módját a 2013 szóban.
Hogyan állítsuk be a szóközt a Word 2013-ban?
- Blokkoljon minden korábban készült bejegyzést, mielőtt tetszés szerint módosítaná a szóköz méretét.
- Válassza ki a Bekezdés menü jobb oldalán kinyomtatott kis nyíl ikont, hogy új kijelölési ablakot jelenítsen meg.
- Válassza ki a kívánt helyet az oszlopban Sorköz.

Fotóforrás: Megjeleníti az Opciók ablakot a Ms távolságának beállításához. Word 2013.
Kétféleképpen állíthatja be a szóközöket a Word 2014-ben: gyakorolhatja az írott szöveg formátumának tetszés szerinti módosítását.
A Word 2016 térközének beállítása
Az utolsó dolog, amit az ApkVenue megosztani fog, az a térköz beállítása a Word 2016-ban. Csakúgy, mint korábban, az ApkVenue megosztási módja is a dokumentum megjelenése szép.
Van két út mit tehet a kívánt távolság beállításához Ms. Office 2016, és ennek a két módnak is ugyanaz a funkciója.
Az alábbi lépéseket követheti az Ms. A Word 2016 pontosan azt akarja.
Hogyan állítsuk be először a Word 2016 térközét
- Blokkoljon minden olyan mondatot, amelyet korábban egérrel vagy a Ctrl + A billentyűvel írt.
- Nyomja meg a szóköz ikont az almenüben Bekezdés a Bekezdés formázása ikon mellett, és válassza ki a legmegfelelőbb távolságméretet.

Fotóforrás: Választható megjelenítési távolság a Word 2016 térközének beállításában.
Hogyan állítsuk be a szóközt a Word 2016-ban?
- Az összes korábban bejegyzett üzenet blokkolása a szöveg szóközének megváltoztatásához.
- Kattintson a menü melletti nyílra Bekezdések hogy új kiválasztási ablakot hozzon létre.
- A menün Távolság válassza ki az oszlopban a legmegfelelőbb helyet Sorköz.
- Az oszlopba kézzel is beírhatja Előtt és Utána.


Fotóforrás: A Word 2016 térközének beállításának utolsó lépése.
E két módszerrel állíthatja be a távolságot a főnöke, tanára vagy oktatója által megadott feltételeknek megfelelően.
Annak ellenére, hogy a lépések kissé eltérnek, ennek a 2 módszernek a végeredménye pontosan megegyezik egymással.
Hogyan állítsuk be a szóközöket a Word 2007, 2010, 2013 és 2016 programokban
A sorok közötti távolságon kívül a szavak közötti távolság Ms. Visszaállíthatja a Word-t is. Egyre szűkebbé teheti az írt szavak közötti távolságot.
A Word szavai közötti távolság beállításának ez a módja lehetővé teszi, hogy tisztább írást készítsen, saját utasításai vagy kívánsága szerint.
Az alábbiakban bemutatjuk a szavak közötti távolság megváltoztatásának lépéseit a Microsoft Word összes verziójában.
Hogyan állítsuk be a szóközöket a Word 2007 alkalmazásban
A Word 2007 szóközének beállításának módja kissé eltér a későbbi verzióktól a menübeállítások és így tovább miatt. Itt vannak a teljes lépések.
- Kattintson a menü melletti nyílra Betűtípus hogy új kiválasztási ablakot hozzon létre.
- Miután megnyílt az opciók ablak, lépjen be a menübe Karaktertávolság.
- Oszlop módosítása távolság a kívánt összeggel.
- Kattintson az OK gombra.

Fotóforrás: A Microsoft Word 2007 szóközének beállításának első lépése.

Fotóforrás: A szavak közötti távolság beállításának második lépése a Word 2007 alkalmazásban.
Szerkesztheti a kijelölés mögötti számot is Távolság. Minél nagyobb a beírt szám, annál ritkább a szóköz az elkészült szavak között.
Hogyan állítsuk be a szóközöket a Word 2010-ben, 2013-ban és 2016-ban
A Word 2010 - 2016 szavak közötti távolság beállításához a szükséges lépések pontosan megegyeznek. Ezért az ApkVenue csak 1 lépést készít az alábbiak szerint.
- Nyomja meg a menü melletti nyilat Betűtípus a következő kiválasztási párbeszédpanel megnyitásához.
- Lépjen be a menübe Fejlett majd válassza ki az oszlopban a kívánt hely típusát távolságés nyomja meg az OK gombot.

Fotóforrás: A szóköz beállításának első lépése a Microsoft Word 2010 - 2016 programban.

Fotóforrás: A Word 2010 és 2016 közötti szóköz beállításának második lépése.
Ha még részletesebb eredményeket szeretne, akkor a mezőket is szerkesztheti skála a kívánt mennyiséggel. Minél nagyobb az alkalmazott százalék, annál távolabb van a távolság és fordítva.
Így állíthatja be a Word 2007, 2010, 2013 és 2016 közötti távolságot, amelyet követhet, hogy az Ön által létrehozott dokumentumok megjelenése még rendezettebb legyen.
A tér méretének megváltoztatásának tudása az egyik legfontosabb tudás Ms. Office, mert a kért hely formátuma általában más.
Remélhetőleg az ApkVenue által ezúttal megosztott információk hasznosak lesznek az Ön számára, és a következő cikkekben még találkozunk.
Olvassa el a cikkeket is Tech Hack vagy más érdekes cikkeket a Restu Wibowo.