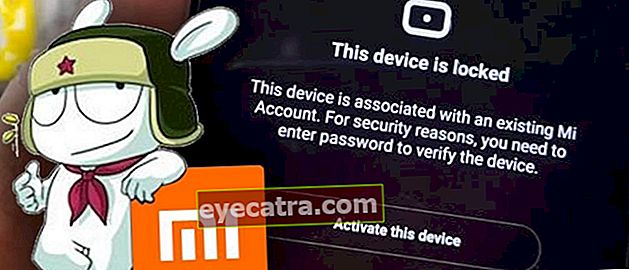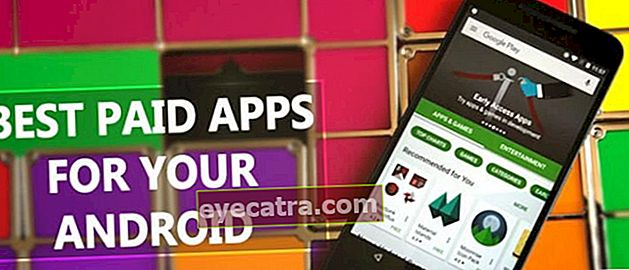hogyan lehet egy teljes google űrlapot készíteni a pc & cellphone 2020-on
Szeretné tudni, hogyan lehet gyorsan és egyszerűen elkészíteni a Google űrlapot? Nézzünk meg tippeket és trükköket a Google űrlap elkészítéséhez különféle célokra! Garantáltan egyszerű!
A Google űrlapok elkészítése manapság egyre keresettebb, mert az emberek megismerik a Google Űrlapok funkcióját és lényegét.
A diákok, a hallgatók és az alkalmazottak számára a nyomtatvány elkészítése mindennapos feladattá válik, amelyet teljesíteni kell. A cél, többek között gyűjtsük össze a szükséges adatokat.
Az ókorban az űrlapok létrehozása manuálisan történt. Tervezze meg számítógépen, nyomtassa ki, majd keresse meg azokat a válaszadókat, akik hajlandók válaszokat kérni tőlük.
Ez a módszer azonban elavult, különösen a jelenlétével Google űrlap. Azok számára, akik zavartak hogyan hozhat létre Google űrlapot, Az ApkVenue elmondja az alábbi útmutatót!
Hogyan hozzunk létre egy Google űrlapot könnyedén
A Google űrlap elkészítése szintén nagyon egyszerű és egyszerű. Csak laptopra vagy számítógépre van szükséged, és természetesen egy gyors és minőségi internetes hálózatra.
Azok számára, akik még mindig zavartak a Google űrlap elkészítésével kapcsolatban, ne aggódjon! Jaka segít leküzdeni, banda.
Csak néhány lépéssel a szükséges űrlap készen áll a terjesztésre, hogy megtalálja a különféle célokhoz szükséges adatokat.
Mielőtt elkezdenénk készíteni a Google űrlapokat, az ApkVenue először megmondja néhány dolog a Google űrlapokról és felhasználásuk. Tehát a jövőben teljes mértékben kihasználhatja ezt a szolgáltatást.
Mi a Google Űrlapok és hogyan hozhatunk létre egyet

A Google sokat segít nekünk az ingyenesen elérhető termékeivel. Az egyik leggyakrabban használt Google űrlap.
Ahogy a neve is mutatja, a Google Forms online űrlapkészítő szolgáltatást nyújt. Ingyenesen használhatja ezt a szolgáltatást, amennyiben létrehozott egy Gmail-fiókot.
Különféle űrlapokat készíthet ezzel az ingyenes programmal, amennyiben ismeri a Google űrlap, bandák készítésének módját.
Használatát más alkalmazásokkal is integrálták, mint például a Google Drive és a Google Docs. Tehát később bárhol megnyithatja a Google Forms-t a mobiltelefonján keresztül a Google Drive alkalmazáson keresztül.
 Irodai alkalmazások és Google Business Tools LETÖLTÉS
Irodai alkalmazások és Google Business Tools LETÖLTÉS Hogyan készítsünk Google űrlapot PC-n / Laptopon
Azok számára, akik nem tudják, hogyan kell űrlapokat létrehozni a Google Forms szolgáltatásban, nem kell aggódniuk. Jaka szeretni fog lépésről lépésreneked, mindössze 5 perc!
1. Hozzon létre egy Google-fiókot az első lépésekhez A Google-űrlap létrehozásának lépései
Az ApkVenue valóban biztos abban, hogy Google-fiókkal kell rendelkeznie, különösen akkor, ha Android-ot használ. Ha ez még nem egyszerű, akkor csak annyit kell tennie, hogy hozzon létre egy Google-fiókot a szokásos módon.
2. Nyissa meg a Google Forms webhelyet
Ezután közvetlenül a linkre léphet (//docs.google.com/forms/u/0/). A webhelyen szükség szerint közvetlenül kiválaszthatja a használni kívánt űrlapsablont.
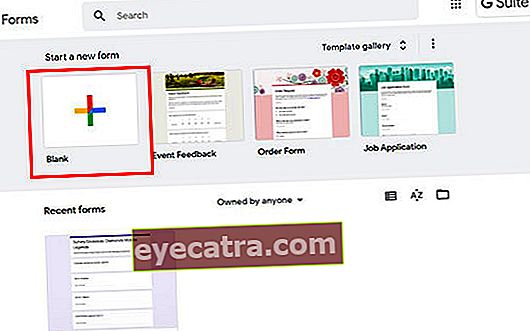
Ha űrlapot szeretne létrehozni a Google Drive-ból, megnyomhatja a menüt plusz aláírás ikonra bal felső sarokban található, és az űrlapbeállítások ablak automatikusan megnyílik.
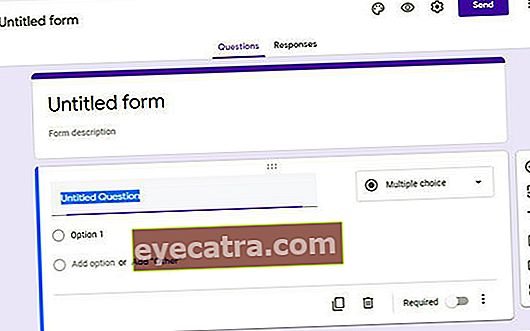
Tegyük fel, hogy a felmérési adatokra szüksége van táblázat-Te a Google Sheet-en, egy kattintással létrehozhatod Helyezze be majd válassza ki Forma.
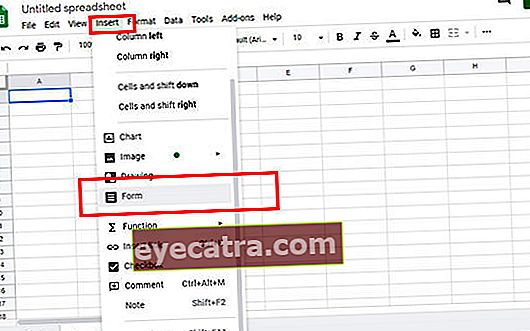
3. Hozzon létre egy Google űrlapot és szerkessze
A Google űrlap sokféle választási lehetőséget kínál, amelyek a szükséges adatok típusához igazíthatók. Ha szeretné kipróbálni, hogyan készítsen Google űrlapot egy kérdőívhez, akkor azt is megteheti.
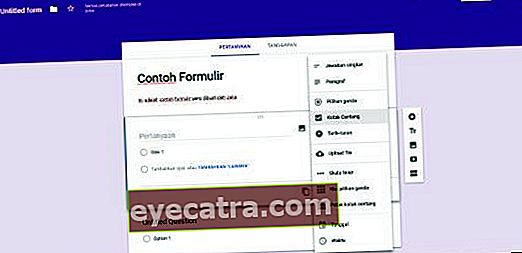
A válaszadóknak feltett kérdések típusai a következők: Rövid válasz, Bekezdés, Több választási lehetőség, amíg Jelölőnégyzet. Természetesen a kifejezés angolra változik a Google beállításaitól függően.
Megteheti válaszadóját is fájlokat feltölteni mint például fényképek és dokumentumok. Megteheti általános funkciókat, például képek és videók hozzáadását.
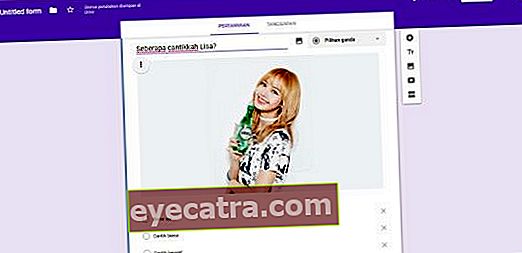
Miután befejezte a kérdések összeállítását, csak meg kell nyomnia a gombot Küld. Ezután ossza meg link Google-űrlapja a válaszadóknak csevegés vagy e-mail alkalmazások segítségével.
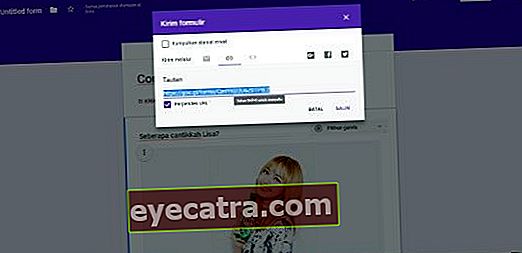
Ne felejtsd el kipipálni Rövidítse az URL-t hogy megkapja link rövidebb. Nagyon könnyű, igaz?
4. A válaszadók válaszainak megtekintése
A Google űrlap megosztása után természetesen meg szeretné tekinteni az elvégzett felmérés eredményeit. Szakaszban láthatjuk Válasz ami részben Kérdés.
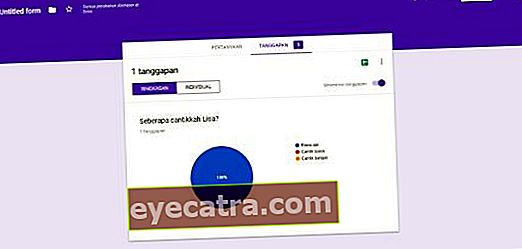
Az eredmény verzióját is elkészítheti táblázata jobb felső sarokban található piros ikonra kattintva.
Hogyan készítsünk Google űrlapot mobilon
Valójában az ApkVenue fentebb kifejtett lépéseivel megkeresheti, hogyan lehet Google űrlapot létrehozni iPhone-on és Androidon, bandán.
Nos, ahelyett, hogy kíváncsi lennénk, jobb, ha csak megnézzük a Google űrlap elkészítésének lépéseit egy mobiltelefonon a következő alkalmazás nélkül.
1. Látogasson el a Google Forms webhelyére
A mobiltelefonján található böngésző alkalmazásból meglátogatja A Google Forms hivatalos webhelye (//docs.google.com/forms/).
Akkor azonnal szembe kell néznie a kijelzővel üres űrlap hogy elkezdjen kérdéseket feltenni.

2. Szerkessze az űrlap tartalmát
Ezután azonnal szerkesztheti az űrlap tartalmát a címetől, az űrlap leírásától kezdve, majd folytathatja a kérdést.
A kérdéskérdések létrehozásával foglalkozó részben kiválaszthatja a kívánt válasz típusát, például feleletválasztós lehetőséget, jelölőnégyzetet stb. Aktiválhatja azt is csúszka'Kívánt' ha szükséges.
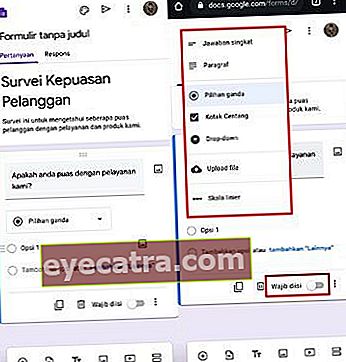
3. Adjon hozzá egy új kérdést
A következő kérdés hozzáadásához mindössze annyit kell tennie, hogy a bal alsó sarokban kiválasztja a hozzáadás ikont (+). Ezután írja le a kérdéseket szükség szerint.
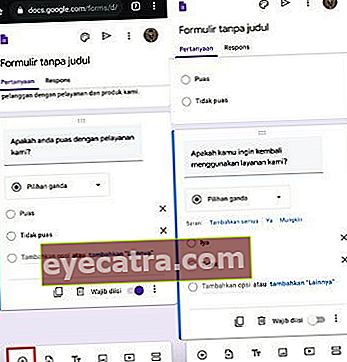
4. Küldje el az űrlapot
Ha minden kérdés elegendő, akkor csak az ikon gomb megnyomásával kell beküldenie az űrlapot 'Küld' a csúcson.
Itt közvetlenül elküldheti a Google űrlap linkjét a válaszadó e-mailjére, vagy lemásolhatja a linket, és megoszthatja azt a közösségi médiában, például az IG történetében.
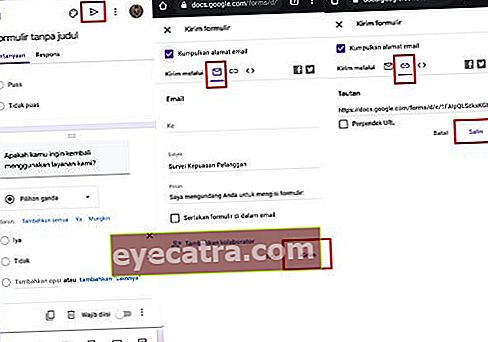
5. Lásd a válaszokat
A felmérés linkjének megosztása után megtekintheti a szakaszban kapott válaszok eredményeit 'Válasz'.

Hogyan készítsünk kérdőívet a Google űrlapon
Egy kérdőív Google űrlapjának elkészítése PC vagy laptop segítségével könnyebb. Különösen, ha elég hosszú felmérésre és sok időre van szükséged.
Hogy ne legyél kíváncsibb, csak nézd meg az alábbi teljes oktatóanyagot, banda! Garantáltan azonnal megértem, deh!
1. Jelentkezzen be a Google Drive-ba Utána jelentkezzen be a Gmail-fiókba Ön kattintson a További menü szakaszra a jobb felső sarokban kilenc pontos ikon formájában. Ezután válassza a Drive lehetőséget.

2. Válassza a Google Forms lehetőséget
Miután belépett a Google Drive-ba, hogyan készítsen kérdőívet a Google űrlapon a következő lépésként kattintson a bal oldalon található Új gombra, majd válassza a Tovább lehetőséget, majd kattintson a Google űrlapok elemre.
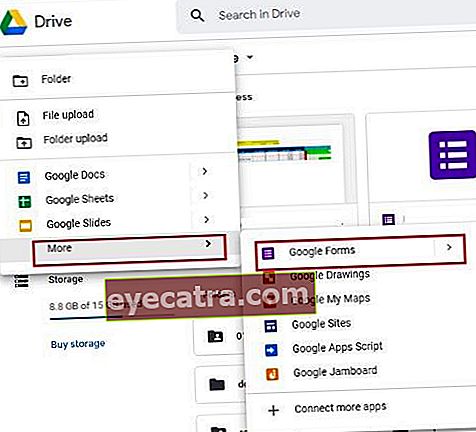
3. Írja be a kérdőív címét
Belépett a Google űrlapok akkor megjelenik egy űrlapnézet. A tetején lévő kérdőív címét leírással helyettesítheti.
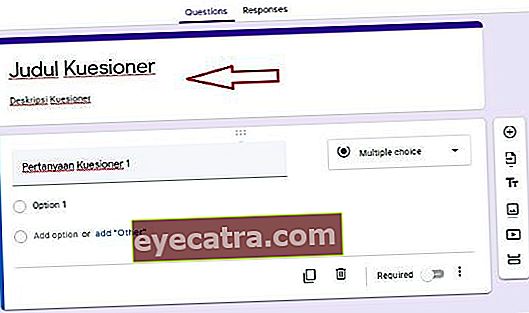
4. Írja be a kérdőív tartalmát
Ezután kitöltheti a kezdeti kérdőívet, például a személyes adatok kitöltése. Például a név kitöltésével a rövid válaszok helyettesítheti a válaszokat a Rövid válasz lehetőséggel.
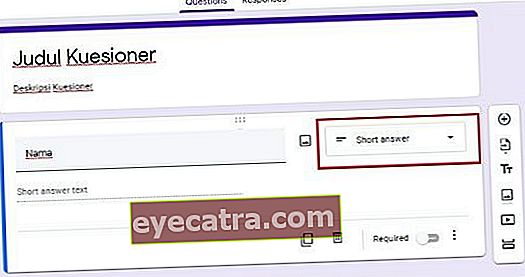
5. Adja hozzá a kérdőív tartalmát
A kérdőív tartalmához hozzáadhatja kattintson a + jelre ban ben Eszköztár jobbra. Ezután kitöltheti a kérdőív további tartalmát egyéb személyes adataival.

Például cím és nem. A válaszok kitöltési beállításait úgy is megváltoztathatja, hogy rákattint a képen látható mezőre, és módosítja a kérdés típusát.
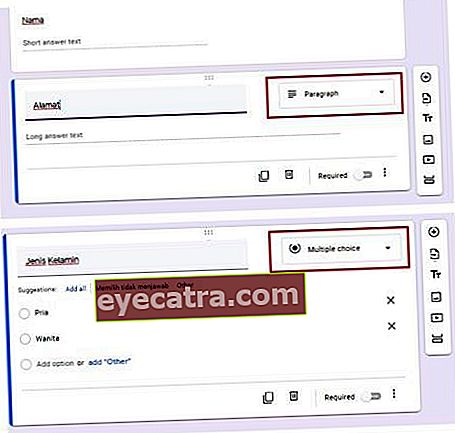
6. Adjon hozzá egy szakaszt
Miután befejezte személyes adatait, áttérhet egy új szakaszra vagy szakaszra, ha rákattint a képen látható jelre, amely a Eszköztár jobbra.

7. Adjon hozzá kérdőíves kérdéseket
Az új szakaszban elkezdheti írjon be egy kérdőíves kérdést, ugyanúgy, ahogy az első részben megadta a címet és a kérdőív tartalmát is.
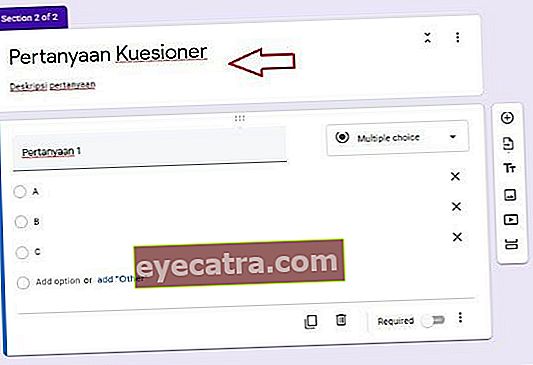
8. Ossza ki a kérdőívet
Miután befejezte a kérdőív tartalmának megadását, a kérdőív elkészült.

Megoszthatja a Küldés gombra kattintva, majd másolja a linket, vagy egyszerűen másolja az URL linket ami a tetején van.
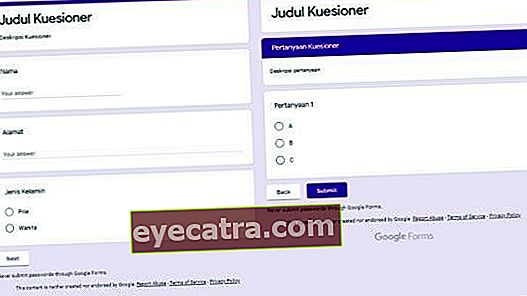
Hogyan tehetünk fel kérdéseket a Google űrlapon
Az alábbiakban bemutatjuk a lépéseket, és hogyan tehetünk online kérdéseket a laptop / PC-re. Figyelj a végére, igen!
1. Nyissa meg a Google űrlap webhelyet
Győződjön meg arról, hogy aktív Gmail-fiókkal rendelkezik, és be van jelentkezve abba a Gmail-fiókba. Nyissa meg a Google űrlap kezdőlapját itt: //www.google.com/intl/hu/forms/about/.
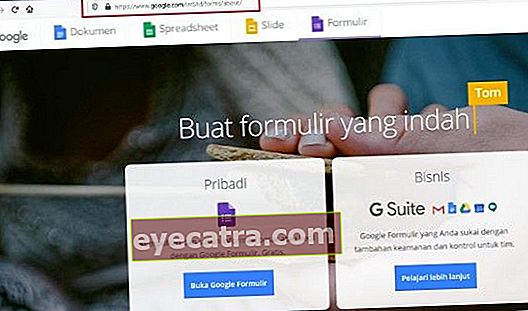
2. Határozza meg a Google Forms szolgáltatást
A Google Form szolgáltatásoknak két választási lehetősége van, nevezetesen a személyes és az üzleti. Kérjük, válassza ki fiókjából a megfelelő előfizetést.
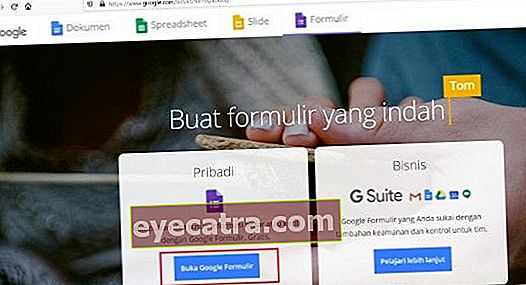
3. Kattintson a Pluszjelre (+)
Ezután kiválaszthatja a pluszjelet (+), hogy hozzáadjon egy űrlapot, amelyből online kérdőív készül.

4. Hozzon létre feleletválasztós kérdéseket
Írja be a vizsga címét a felső oszlopba a Cím nélküli űrlap szó törlésével. Ezután írja be az Ön által választott kérdéseket és opciókat (Feleletválasztós).
Az ilyen oldal megjelenítéséhez ellenőrizze, hogy a kérdés űrlap van-e kiválasztva Több választási lehetőség. Ezután töltse ki a feleletválasztós kérdéseket és válaszokat.

5. Hozzon létre esszé kérdéseket
Esszés kérdések hozzáadása stb. Egy jel kiválasztásával plusz (+) a kérdőív jobb oldalán. Ezután válassza ki a Rövid válasz vagy a Bekezdés kérdéstípust. Ezután írja be esszekérdésként a kívánt kérdést.
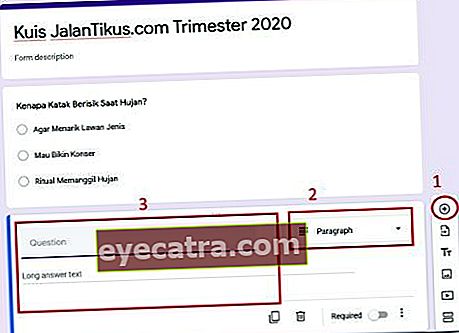
6. Hajtsa végre a problémamegoldást
Miután az összes kérdést megadta, itt az ideje beállítani a konfigurációt, hogy a hallgatók felhasználhassák a Google űrlap kérdéseit. Kattintson a gombra beállítás amely a jobb felső sarokban található.
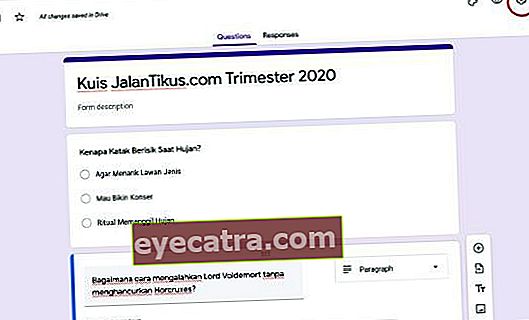
7. Állítsa be az Általános probléma beállításait
Megjelenik egy beállítások párbeszédpanel, amely három oszlopból áll, mégpedig Tábornok, Bemutatás, és Kvízek. Először állítsa be az Általános részt az ábra szerint.
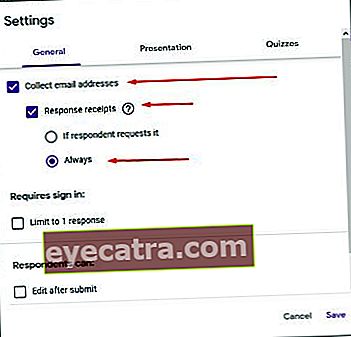
8. Állítsa be a Kvízbeállításokat
Ezután lépjen a fül szakaszra Kvízek a gombok aktiválásához a képen látható módon.
Tájékoztatásképpen: A kibocsátási osztály a diákok osztályzatainak megjelenítésére szolgál, beállíthatja, hogy automatikusan megjelenjen, miután a hallgatók befejezték a kérdéseket. Kész! Mentés kattintással Mentés.
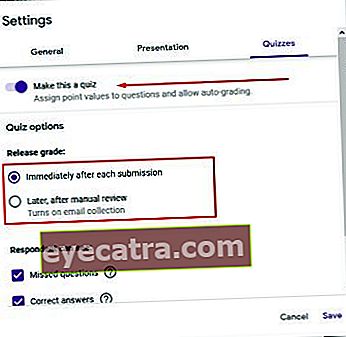
A hallgatókkal megosztandó online kérdések elkészítésén túl a Google Forms automatikusan javítja a válaszokat és értékeléseket is adhat.
A trükk az, hogy csak a helyes válaszkulcsot kell megadnia, akkor a rendszer automatikusan kijavítja a helyes vagy rossz válaszokat, amikor a hallgatók befejezték a munkát.
Ezen kívül vannak még hogyan lehet online kérdéseket feltenni a Google űrlapon mobiltelefonon keresztül a teljes magyarázatot itt olvashatja el.
A Google űrlap eredményeinek megtekintése
A Google űrlapunkat kitöltő személyek adatait válasznak nevezzük. Ezt a választ a Google Form-fiók főoldalán láthatjuk.
Nos, itt találhatja meg a kitöltött Google űrlap eredményeit! Nézze meg az alábbi lépéseket, igen!
1. Jelentkezzen be a Google-fiók űrlapjába
Jelentkezzen be fiókjába a következő címen: a Google űrlap webhelye. Ezt követően válassza ki, melyik űrlapon szeretné látni a pontszám eredményét vagy a válaszát.
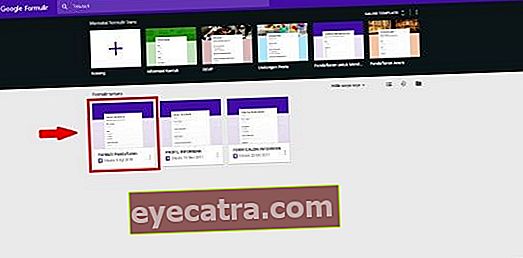
2. Érintse meg a Válasz opciót
Most az űrlap oldalon van online Google űrlap. Ezután érintse meg az opciót Válasz ami a tetején van. Itt tárolják az összes választ.
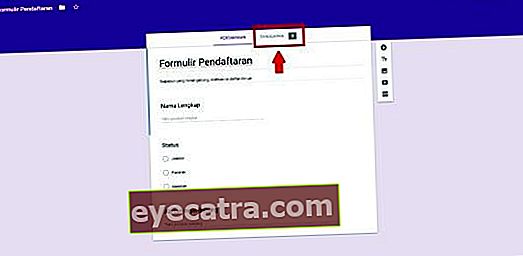
3. Lásd a bejövő adatok összefoglalását
Két lehetőség van: Összegzés és Egyéni. Tovább Összegzés Megtekintheti az eredmények összefoglalását vagy az összes beírt adatot. Miközben tovább Egyedi Egyenként láthatja a válaszadó által kitöltött űrlapot.
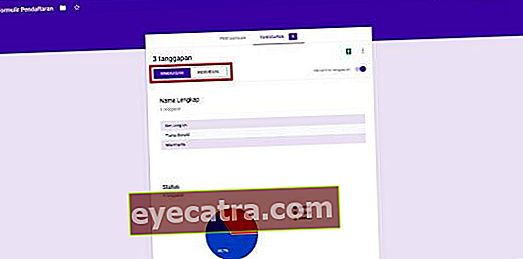
4. Érintse meg a Táblázat ikont
Az adatok olvasásának megkönnyítése érdekében a Google űrlap is rendelkezik Táblázat funkció. Tehát láthatja a Google űrlap eredményeit táblázat táblázat formátumban. A trükk az ikon megérintése Táblázatok az űrlap jobb felső sarkában.
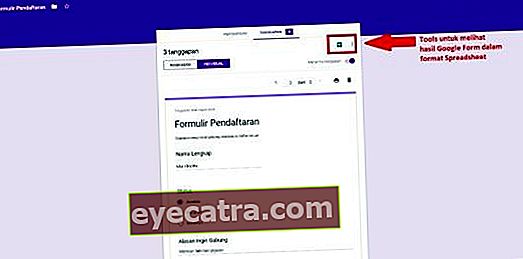
5. Lásd a Google űrlap eredményeit a táblázatban
Ezt követően jelenik meg előugró párbeszédpanel, Válassz egy lehetőséget Hozzon létre egy új táblázatot. Ezután csak érintse meg Mert hogy közvetlenül a Spreadsheet fájlunkhoz menjünk.

Így láthatja a Google űrlap pontszámait vagy válaszait egy táblázatban. A táblázat formátumával könnyen elolvashatjuk a beírt adatokat.
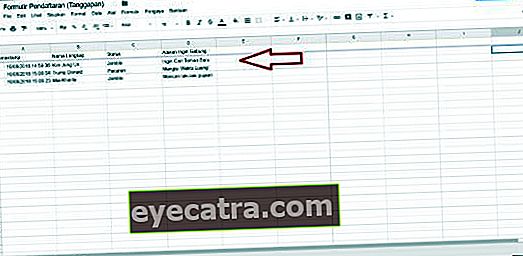
A Google űrlapok létrehozása után megvalósítható gyakorlati funkciók

Ezt az online űrlap szolgáltatást különböző igényekhez használhatja. A mindennapi szükségletektől kezdve, kutatás, felmérés vagy regisztrációs űrlapok terjesztése útján.
Ez a szolgáltatás minden bizonnyal távol tart minket nem kell sok papírt nyomtatni. Tehát ez is környezetbarát, igaz? Íme néhány példa arra, hogy mire használják a Google űrlapokat:
Űrlap létrehozása az állampolgárok adatgyűjtéséhez.
Hozzon létre egy űrlapot a szakdolgozati kutatási adatok gyűjtéséhez.
A kérdések létrehozása a Google űrlapon olyan, mint az Excel használata.
Az alkalmazottak teljesítményének felmérése.
Regisztrációs űrlap vagy online regisztráció stb.
A Google űrlap használatával nem kell aggódnunk az adatok eltűnése vagy elveszése miatt sem. Mivel minden adatot a Google tulajdonában lévő szervereken tárolnak. Tehát ez a szolgáltatás valóban biztonságos, kényelmes, praktikus és teljesen ingyenes!
Ezért valóban kötelező tudni, hogyan lehet jó és helyes Google űrlapot készíteni. Mivel így létrehozhat egy Google űrlapot vizsgákhoz, vetélkedőkhöz és más célokra. Gyerünk, próbáld ki!
Ez volt az hogyan hozhat létre Google űrlapot könnyen és gyorsan teljes. Ha több mint 5 perc áll rendelkezésére, természetesen szépítheti formájának megjelenését.
Kiválaszthatja az űrlapjának megfelelő képet vagy témát, hogy az űrlap válaszadói izgatottabbak legyenek a megosztott űrlapok kitöltésekor.
Remélhetőleg az ApkVenue által ezúttal megosztott információk mindannyiótok számára hasznosak lesznek, és a következő cikkekben még találkozunk.
Olvassa el a cikkeket is Google vagy más érdekes cikkeket a Fanandi Ratriansyah