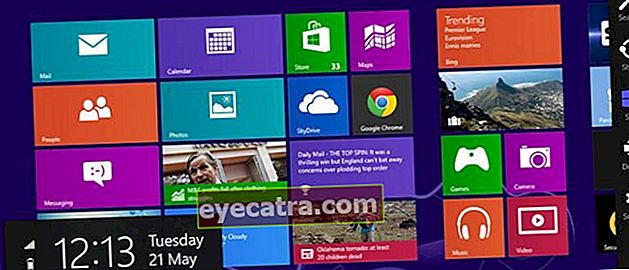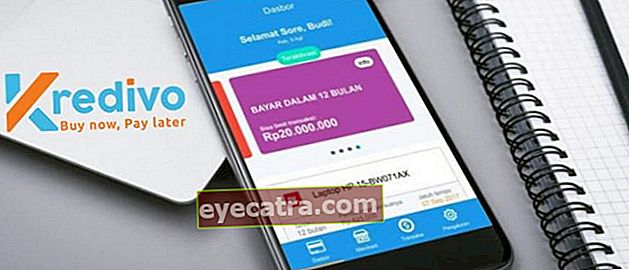3 módszer a wifi jelszó megtekintésére iPhone-on jailbreak nélkül
Zavarodott, hogyan lehet feledékenység miatt megnézni az iPhone jelszavát? Itt van 3 módja annak, hogy megtudja az iPhone-on található wifi jelszót anélkül, hogy Jailbreakre lenne szüksége.
A Wifi nagyon fontos eszköz az okostelefon-felhasználók számára, legyen az Android vagy iPhone. Ez a jelszóval védett eszköz egy internetes erőforrás, amelyre az okostelefon-felhasználók támaszkodhatnak.
Nos, ezúttal az ApkVenue cikke azoknak szól, akik gyakran elfelejtik a mobiltelefonodhoz korábban csatlakoztatott Wi-Fi jelszót, és a cikk tárgyalása kifejezetten minden generáció iPhone-felhasználóinak szól.
Az ApkVenue megvitatja, hogyan lehet megnézni az iPhone Wifi jelszavát anélkül, hogy egyáltalán börtönbe kellene kerülni. Kíváncsi, hogyan kell csinálni?
3 módszer a Wifi jelszó megtekintésére iPhone-on
Többféle módon választhat, hogy megtudja a jelszót iPhone-ján, sőt iPadjén is. Ez a módszer azok számára alkalmas, akik gyakran elfelejtik otthoni vagy irodai wifi jelszavukat.
Ezúttal az ApkVenue 3 segít megtudni a wifi jelszavát az iPhone-on, amelyet korábban tárolt vagy csatlakoztatott az iPhone készülékéhez. Ez a módszer ugyanolyan hatékony, csak ki kell választania a legkényelmesebbet.
Minden további nélkül megtudhatja, hogyan láthatja az iPhone készülékén található wifi jelszót a lépésekkel együtt.
1. Kapcsolja be az iCloud kulcstartót

Az iCloud kulcstartó egy speciális program az Apple-től, amely jelszavak kezelésére szolgál csatlakozik a használt Apple eszközhöz.
Ezzel a programmal az iPhone készülékén tárolt jelszavak láthatók a Mac vagy iPad készüléken. Ezért ez a program használható lásd a wifi jelszót az iPhone-on.
Számos lépést kell követnie, hogy megtudja, milyen wifi jelszó van már csatlakoztatva az iPhone-hoz, és itt találhatók a teljes információk.
Lépések:
- 1. lépés - Lépjen be az iPhone készülék beállításainak menüjébe, majd válassza a iCloud lehetőséget a következő kiválasztási ablak megjelenítéséhez.

- 2. lépés - Miután megnyílt az új opciók ablak, válassza a Kulcstartó elemet, és kapcsolja be az iCloud Kulcstartó szolgáltatást, ha az korábban nem volt aktív.

- 3. lépés - Az iCloud kulcstartó szolgáltatás aktiválása után nyissa meg a Mac számítógépet, és nyissa meg a menüt Rendszerbeállítások az Apple ikon megnyomásával.

- 4. lépés - A következő menübe kerül, és itt válassza a lehetőséget iCloud.

- 5. lépés - Itt több elérhető menüt fog látni, majd válassza ki Kulcstartó.

- 6. lépés - Amikor új ablak nyílik, írja be Kulcstartó hozzáférés.

7. lépés - Írja be a wifi nevét, amelynek jelszavát meg szeretné tekinteni, és kattintson duplán a következő lehetőségek megjelenítéséhez.
8. lépés - Megnyílik egy új ablak, és itt kattintson a lehetőségekre Mutasd a jelszót hogy megnézze a wifi hálózaton használt jelszót.

Ne feledje, hogy a wifi jelszavak ellenőrzését az iPhone-on csak MacOS-on, Windowson vagy Android-on pedig egyáltalán nem lehet elvégezni.
Ez a Kulcstartó szolgáltatás csak a fiókjához csatlakoztatott iPhone-eszközök között használható, így más operációs rendszereken, például Windowson vagy Androidon keresztül nem lesz elérhető.
2. Jelentkezzen be az útválasztóra

A második alternatíva, amellyel megszakíthatja a wifi-t iPhone-ján, az jelentkezzen be közvetlenül a wifi routerre csatlakozik a mobiltelefonhoz.
Ahhoz, hogy az alkalmazás nélkül megtudja a wifi jelszavát az iPhone-on, szüksége van rád tudva felhasználónév és jelszót is használt az útválasztón.
Általában, ha azelőtt soha nem változott felhasználónév és még mindig az útválasztó jelszavát admin. Így láthatja a wifi jelszót az iPhone-on az útválasztón keresztül.
1. lépés - Lépjen be a menübe Beállítások, majd válassza a menüt Wi-Fi.
2. lépés - Az iPhone-jához jelenleg csatlakoztatott Wi-Fi-n válassza a lehetőséget karikázott i betű logó mint a fenti kép.

- 3. lépés - Nézd meg legközelebb Router IP címe jegyezze fel vagy jegyezze meg a következő lépést.

4. lépés - Típus Router IP címe amit az iPhone készülékén látott a laptop vagy a PC böngészőjéhez.
5. lépés - Kérlek lépj be felhasználónév és Jelszó a router admin. Általában, ha nem változtatták meg, akkor beléphet admin mint az útválasztó felhasználónév és jelszó.

Miután az útválasztó felhasználónevét és jelszavát helyesen adta meg, közvetlenül a használt router admin menüjéből láthatja az aktuális wifi jelszót.
Ne felejtsd el, hogy a wifi jelszó banda és a wifi rendszergazda jelszó különböző dolgok, így akkor is biztonságban vagy, ha például ismered az egyiket.
3. Az 1Password alkalmazás használata

Tehát, ha úgy érzi, hogy a két módszer kissé bonyolult, használhatja ezt a harmadik módszert. Hogyan tekinthető meg a wifi jelszó ezen a harmadik iPhone-on inkább a megelőzés felé tulajdonképpen.
Telepíthet olyan alkalmazásokat, mint az 1Password, így az iPhone-ján megadott minden jelszó biztonságosan tárolható.
Kezdve az iCloud jelszavától, az Apple ID-től, az iTunes-tól a Wi-Fi jelszóig az összes automatikusan mentésre kerül ezen az alkalmazáson keresztül.
Tehát, ha egy nap elfelejti a Wi-Fi jelszavát, nyissa meg az 1Password alkalmazást, és nézze meg az iPhone készülékéhez csatlakoztatott Wi-Fi jelszót.
Így az ApkVenue megbeszélése arról, hogy miként lehet megtudni a wifi jelszavát a csatlakoztatott iPhone-on anélkül, hogy jailbreakre lenne szükség.
Remélhetőleg ez a cikk segítséget nyújthat azoknak, akik gyakran elfelejtik a Wi-Fi jelszavakat az iPhone vagy iPad készüléken.
Kérem Ossza meg és kommentálja ezt a cikket, hogy folyamatosan információkat, tippeket, trükköket és híreket szerezzen a technológiáról a Jalantikus.com-tól
Olvassa el a cikkeket is iPhone vagy más érdekes cikkeket a Naufal.