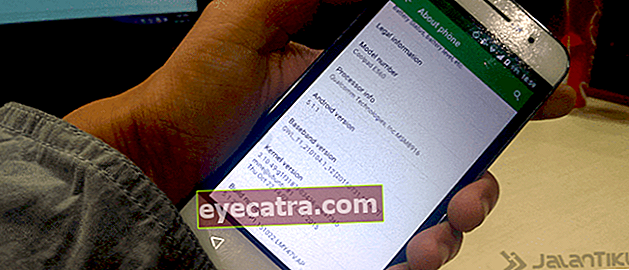alkalmazások törlésének módja laptopon (frissítés 2020)
Szeretne törölni egy alapértelmezett alkalmazást egy laptopról, de nem tudja, hogyan? Nyugodjon meg, az ApkVenue számos módon távolíthatja el az alkalmazásokat egy laptopról, így a teljesítmény még gyorsabb lesz
Fontos a PC vagy laptop gondozása, hogy az eszköz a legjobb teljesítményt tudja nyújtani anélkül, hogy túl kellene terhelnie a számítógép processzorának teljesítményét.
Néha azonban vannak olyan alkalmazások, amelyeket véletlenül telepítenek a PC-re anélkül, hogy észrevennék. Vagy azért, mert van egy Windows alapértelmezett alkalmazás, vagy egy véletlenül telepített alkalmazás.
Minél több alkalmazás van telepítve a számítógépére, annál nagyobbnak kell lennie a processzor teljesítményének, és ez befolyásolni fogja a teljesítményt.
Nos, az ApkVenue megoldást kínál az alkalmazás törlésére. Gyere, alább olvashatod, hogyan lehet eltávolítani a laptopról nehezen eltávolítható alkalmazásokat!
Nehezen törölhető laptop-alkalmazások törlésének módjai
Előfordul, hogy vannak olyan alkalmazások, amelyeket ön tudta nélkül automatikusan telepítenek a PC-re. Ez gyakran előfordul, ha telepít egy alkalmazást.
A telepítőben néha az Ön beleegyezése nélkül rejtve telepíti az alapértelmezett alkalmazást. A mappa törlése nem jelenti azt, hogy az alkalmazás eltűnt volna a laptopról, bandáról.
Természetesen ez bosszantó, különösen, ha nem találja az alapértelmezett alkalmazást a menüben Windows Vezérlőpult.
Nem csak az alapértelmezett alkalmazások, hanem olyan Windows-frissítésekből is származhatnak, amelyek kevésbé használt vagy éppen ugyanolyan alkalmazásokat hoznak magukhoz trükk.
Ezután hogyan lehet eltávolítani azokat az alkalmazásokat egy laptopról, amelyeket nehéz eltávolítani?
1. Hogyan lehet törölni az alkalmazásokat egy laptopon a Beállítások alkalmazás segítségével
A Microsoft Windows gyakran ritkán használt szoftvert ágyaz be a számítógépére, észrevétlenül. Az alkalmazás nem ritkán csak „reklám”.
Ez az alapértelmezett alkalmazás gyakran megnehezíti a laptop teljesítményét és csökkenti a teljesítményt. Sajnos nem törölheti ezt az alkalmazást csak a vezérlőpult elérésével.
Mielőtt kipróbálná az alábbi módszereket, célszerű először ezt az egy módszert kipróbálni, banda. Az Alkalmazásbeállítások elérésével könnyen törölheti az alkalmazást.
Ezzel a módszerrel törölheti a korábban telepített szokásos alkalmazásokat is. Itt vannak a lépések:
1. lépés - Kattintson a Start gombra
- Kattintson az asztal bal alsó sarkában található Start gombra (ablakikonra). Ezután kattintson a megjelenő menü Beállítások gombra (fogaskerék ikon).

2. lépés - Az alkalmazás eltávolítása
- A Beállítások menüben válassza az Alkalmazások és szolgáltatások lehetőséget. Görgessen az eltávolítani kívánt alkalmazás megkereséséhez.

- Kattintson az alkalmazásra, majd kattintson az Eltávolítás gombra.

Ha a törölni kívánt alkalmazás nem található az előző alkalmazáslistában, használhatja a következő módszert.
2. Hogyan lehet törölni az alkalmazásokat egy laptopról a Windows PowerShell használatával
A második módja annak, ha laptopjára a Windows 10 operációs rendszer telepítve van Windows PowerShell.
A Windows Powershell használatával törölheti azokat a beépített alkalmazásokat, amelyek nyűgösek és nem akarják törölni őket, például a számológépet, a riasztót, a Groove Music és más alkalmazásokat.
A fenti alapértelmezett alkalmazáson kívül parancskód használatával bármely alkalmazást törölhet a PC-ről / laptopjáról.
A parancskód a következő:
Get-AppxPackage (alkalmazás neve) | Remove-AppxPackage
A kódban megadott zárójeleket kitöltjük a törölni kívánt alkalmazás nevével. Minden alkalmazásnak megvan a saját kódja.
Itt található az alkalmazáskód, amelyet az eltávolítókódban alkalmazhat a Windows PowerShell használatával:
- Riasztások és óra: Microsoft.WindowsAlarms
- Számológép: Microsoft.WindowsCalculator
- Groove Music: Microsoft.ZuneMusic
- Első lépések: Microsoft.Getstarted
- Mail és naptár:
- Microsoft.windowscommunicationsapps
- Térképek: Microsoft.WindowsMaps
- Filmek és TV: Microsoft.ZuneVideo
- OneNote: Microsoft.Office.OneNote
- Emberek: Microsoft. Emberek
- Telefon: Microsoft.WindowsPhone
- Fotók: Microsoft.Windows.Photos
- Paint 3D: Microsoft.MSPaint
- Store: Microsoft.WindowsStore
- Hangrögzítő: Microsoft.SoundRecorder
- Időjárás: Microsoft.BingWeather
- Xbox: Microsoft.XboxApp
A használatának lépései meglehetősen egyszerűek, kövesse ezeket a lépéseket:
1. lépés - Nyissa meg a Windows PowerShell alkalmazást
- A Windows PowerShell megkereséséhez kattintson a keresésre, majd írja be a „Windows PowerShell” parancsot. Kattintson a jobb gombbal, és válassza a „Futtatás rendszergazdaként” lehetőséget.

2. lépés - Ellenőrizze az alkalmazást a laptopján
- Az alkalmazások számának ellenőrzéséhez kattintson a "Get-AppxPackage" gombra, majd az Enter gombra.

3. lépés - Kattintson az eltávolítandó alkalmazás eltávolító kódjával
- Az eltávolító kód a felső oszlopban található, amelyet átmásolhat és beilleszthet a Windows PowerShellbe. Ezután kattintson az Enter gombra.

Ekkor zöld értesítés jelenik meg, amely jelzi, hogy megrendelése feldolgozás alatt áll. Ekkor az eltávolított alkalmazás önmagában eltűnik.
Hogyan lehet eltávolítani a laptopalkalmazásokat az Unlocker használatával

Feloldó van szoftver amely bármely olyan fájl törlésére szolgál a Windows rendszerben vagy szoftverben, amelyet korábban nehéz volt törölni.
Ez az alkalmazás nagyon könnyen használható. A használatának lépései meglehetősen egyszerűek anélkül, hogy bármilyen kódot kellene megadnia, mint a fenti első módszer.
Tehát azok, akik nem biztosak abban, hogy a fenti módszert a kód használatával végzik, használhatják ezt az Unlocker alkalmazást.
 Apps Rendszerhangolás Feloldó LETÖLTÉS
Apps Rendszerhangolás Feloldó LETÖLTÉS Használatának módja a következő:
1. lépés - Nyissa meg az Unlocker alkalmazást, majd válassza ki az alkalmazást
- Válassza ki a törölni kívánt alkalmazást vagy fájlt. Az Unlocker számos alkalmazást ad, amelyek elöl olvashatók. Ha nincs, akkor manuálisan megkeresheti az alkalmazást. Ezután kattintson az OK gombra.

2. lépés - Válassza a Törlés, majd az OK lehetőséget
- Válassza a Törlés lehetőséget az oldal bal sarkában található oszlopban. A törlés mellett átnevezheti és áthelyezheti a fájlokat vagy alkalmazásokat egy másik helyre. Ezután kattintson az OK gombra.

Az Ön által kiválasztott alkalmazást vagy fájlt az Unlocker automatikusan törli. Könnyű, igaz?
Így Jaka cikke arról, hogyan lehet eltávolítani a laptopról az alkalmazásokat, amelyeket nehéz eltávolítani. A fenti három módszer közül választhat.
Van kérdése a fenti lépésekkel kapcsolatban? Írja meg véleményét a megjegyzések rovatban, igen. Találkozunk a következő cikkben!
Olvassa el a cikkeket is ablakok vagy más érdekes cikkeket a Daniel Cahyadi.