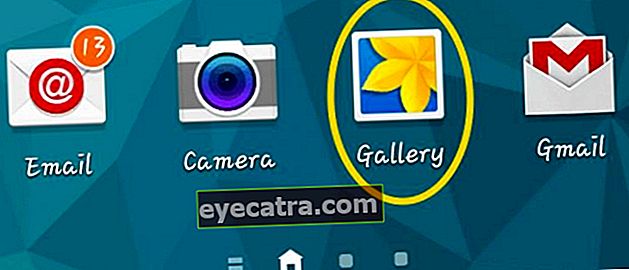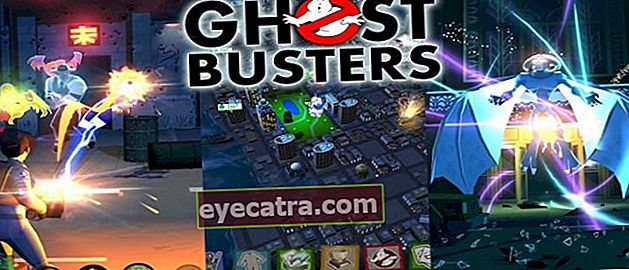5 módszer az oldalak törlésére szóban (laptop és android)
Szeretne törölni oldalakat egy Word-dokumentumból, de mindig nem sikerül? A következőképpen törölheti a Word oldalainak megfelelő és egyszerű törlését. Androidról is származhat!
Ismét felkészülés a dokumentum nyomtatására Microsoft Word de látszólag van egy üres oldal, amelyet nem töröltek? Nem tudod, hogyan kell törölni az oldalakat a Wordben?
Annak ellenére, hogy a Microsoft Wordről ismert, hogy könnyen kezelhető, valójában vannak olyan nehéz problémák, amelyeket megoldani a felhasználók gyakran tapasztalnak, tudják, bandák.
Az egyik leggyakoribb eset egy üres oldal a dokumentumoldal közepén vagy végén, amely ha nincs bejelölve, az oldalszámok írásának formátumát károsítja.
Most, hogy segítsen ennek a problémának a leküzdésében, ezért ebben a cikkben az ApkVenue elmondja hogyan lehet egyszerűen és helyesen törölni az oldalakat a Word-ből.
Hogyan lehet törölni az utolsó üres oldalt a Word-ben
Üres oldalt talál a dokumentumoldal végén? Megpróbálta megnyomni a gombot töröl sokszor a billentyűzeten, de még mindig nem törlődik?
Ne ess pánikba, banda! Látja, ez általában azért történik, mert a dokumentumoldal végén több üres bekezdéssor található.
Tehát az üres oldalak törléséről a Word végén további részletekért tekintse meg az alábbi teljes lépéseket.
Nyissa meg azt a Word fájlt, amelynek oldalait törölni kívánja.
Kattintson az ikonra 'Bekezdés megjelenítése / elrejtése' akik rajta vannak szakasz Bekezdés a Főoldal fülön. Vagy használjon billentyűparancsot Ctrl + Shift + 8.
 Fotóforrás: JalanTikus (Ez a módszer az oldalak törlésére a Word-ben alkalmazható a Ms. Word összes verziójára PC / laptop eszközökön).
Fotóforrás: JalanTikus (Ez a módszer az oldalak törlésére a Word-ben alkalmazható a Ms. Word összes verziójára PC / laptop eszközökön).
Tekercs egy üres oldalra a dokumentum végén, vagy használjon parancsikont Ctrl + Vége.
Blokkoljon minden üres bekezdést szöveg nélkül, majd nyomja meg a gombot Töröl a billentyűzeten.

Igen, azok számára, akik az üres oldalak törlését keresik a Microsoft Word 2010, 2013, 2017 és így tovább, a fenti lépések, valamint az ApkVenue magyarázata az alábbiakban Ms. összes verziójában alkalmazható. Szó.
Hogyan lehet eltávolítani az üres oldalt a Word-ben
Nem csak az oldal végén, hanem üres oldalakat is találunk a dokumentum közepén.
Még mindig hasonló az előző esethez, ez általában egy üres sor vagy bekezdés miatt következik be oldaltörés abban a dokumentumban.
Bizonyos esetekben ez a feltétel azt követően is bekövetkezik, hogy a felhasználó egy más formátumú Word-dokumentumban megad egy oldalszámot.
Ha ezt a problémát tapasztalja, és egy oldalt törölni szeretne a Wordből egy másik oldal törlése nélkül, kövesse az alábbi teljes lépéseket.
Nyissa meg azt a Word fájlt, amelyről törölni szeretné az oldalakat.
Bekezdésszimbólumok megjelenítése a menüre kattintva 'Bekezdés megjelenítése / elrejtése' a Főoldal lapon, vagy használja parancsikonCtrl + Shift + 8.
Tekercs a Word oldalának egy üres szakaszára.
 Fotóforrás: Egér elérési útja (Ez egy nagyon egyszerű módszer egy üres oldal eltávolítására egy Word dokumentum közepén).
Fotóforrás: Egér elérési útja (Ez egy nagyon egyszerű módszer egy üres oldal eltávolítására egy Word dokumentum közepén).
Blokk minden bekezdés üres beleértve, ha van ilyen oldaltörés.
nyomja meg a gombot 'Töröl' a billentyűzeten ,.

- Nyomja meg újra parancsikon A Ctrl + Shift + 8 billentyűkombinációval eltávolíthatja a korábban megjelent bekezdésszimbólumot.
Ja, ha keres hogyan törölhet egy oldalt a Wordben, amely már be van kapcsolva oldaltörés, a fenti lépéseket alkalmazhatja a Word dokumentumra.
Oldal törlése a Word-ben a táblázat végén
Miután létrehozott egy táblázatot a Microsoft Word programban, de ehelyett egy üres szakasz található a táblázat végén? Annyiszor történt!
Ahelyett, hogy a Word dokumentumot táblák beillesztésével szebbé és rendezettebbé tenné, kiderül, hogy ez gyakran új problémákat okoz a felhasználóinak.
Az egyik leggyakrabban előforduló probléma az üres szakasz megjelenése a táblázat végén.
A probléma megoldására valójában ugyanaz, mint az ApkVenue fentebb tárgyalt korábbi módszerei. De, hogy jobban megértsd, íme a teljes lépések.
Nyissa meg a kívánt Word fájlt.
nyomja meg parancsikonCtrl + Shift + 8 bekezdésszimbólumok megjelenítésére a Word dokumentumokban.
Blokk minden bekezdés üres az asztal közelében található.

- nyomja meg a gombot 'Töröl' a laptop billentyűzetén.
Alternatív módszerek a Word oldalainak törlésére
A fenti három módszeren kívül léteznek más módszerek is, amelyek nem kevésbé egyszerűek egy oldal törlésére. Valójában vagy az oldal üres, vagy kitöltött.
A teljes módszerről a következő lépéseket láthatja.
Nyissa meg a kívánt Word fájlt.
Vigye az egérmutatót és kattintson a törölni kívánt oldalon bárhová.
nyomja meg parancsikonCtrl + G, azután Belép amíg meg nem jelenik egy kék blokk.

Zárja be a Keresés és csere ablakot.
Győződjön meg arról, hogy a megjelenő blokkjel megfelelő és a törölni kívánt oldalon található, majd nyomja meg a gombot Töröl.
Oldalak törlése a Word Android alkalmazásban
Azok számára, akiknek nagy a mobilitása, de még mindig időben el kell végeznie minden munkáját, a Microsoft Word alkalmazás használata Android okostelefonon minden bizonnyal a legjobb megoldás.
Ennek oka az, hogy bárhol és bármikor üzemeltetheti mobiltelefonját, így sokkal könnyebb és praktikusabb lesz, mint laptop eszközt használni.
De vajon lehetővé teszi-e a Microsoft Word alkalmazás Android telefonok számára az oldalak törlését egy Word dokumentumban? Természetesen lehet, banda!
Nem hiszek? Csak nézze meg az alábbiakban az üres oldalak törlésének lépéseit a Word HP Android alkalmazásban!
- Töltse le a Microsoft Word alkalmazást a HP-n.
 Irodai alkalmazások és üzleti eszközök Microsoft Corporation LETÖLTÉS
Irodai alkalmazások és üzleti eszközök Microsoft Corporation LETÖLTÉS Nyissa meg az alkalmazást és a Word dokumentumot, amelyről törölni szeretné az oldalakat.
Koppintson a és kapaszkodj akkor egy üres Word oldalon Blokk minden bekezdési sor az üres.
 Fotóforrás: JalanTikus (A Word oldalainak törlése az Ms. Word Android alkalmazásban alkalmazható). {/ Copyright]
Fotóforrás: JalanTikus (A Word oldalainak törlése az Ms. Word Android alkalmazásban alkalmazható). {/ Copyright]
- nyomja meg a gombot 'Töröl' a billentyűzeten.
Sikeresen törölték, deh! Nem könnyű törölni egy oldalt a Word Android alkalmazásból?
Nos, ezek voltak a módszerek arra, hogy helyesen és egyszerűen töröljék az oldalakat a Word-ből.
Tehát, ha sokszor megnyomta a törlés gombot, de az üres oldalt nem törölték, akkor nem kell pánikba esnie! Csak kövesse a fenti lépéseket.
Remélhetőleg ezúttal az ApkVenue információi segítenek! Találkozunk a következő cikkben.
Olvassa el a cikkeket is Tech Hack vagy más érdekes cikkeket a Shelda Audita.