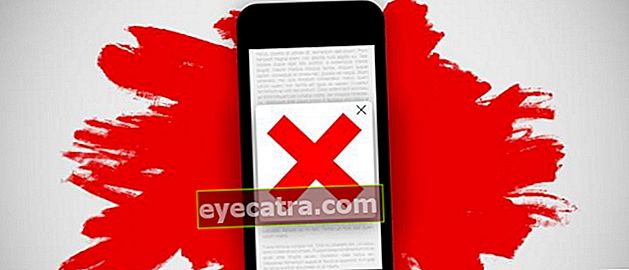"ezt a webhelyet nem lehet elérni" krómon? ez a javítás
Szórakoztató volt az interneten való böngészés, hirtelen azt az üzenetet kapta, hogy "ezt az oldalt nem lehet elérni"? Itt megtudhatja, hogyan lehet javítani, illusztrált útmutatókkal kiegészítve.
Tapasztalt már olyan hibát, amely megakadályozta, hogy webhelyet nyisson az interneten?
Általában, amikor ez a hiba bekövetkezik, olyan üzeneteket talál, mint a "Ezt a webhelyet nem lehet elérni", ami nagyon bosszantó egy weboldal megnyitása során.
Ha ez megtörténik, hogyan javíthatja?
Nos, az ApkVenue kínál megoldást azok számára, akik ilyen webhelyhibákat tapasztalnak. 5 módon próbálkozhatsz, lássuk teljes egészében!
5 módszer a webhelyhiba vagy a "Nem érhető el ez a webhely" leküzdésére
A DNS vagy Domain Name System egy olyan adatbázis, amely az összes domainnevet és IP-számot tárolja.
A DNS azonosítja és megtalálja a keresett nevet egy IP-címmel, és összekapcsolja azt a webhelyet, amelyre fel akar lépni.
Ebben az esetben a DNS nem találja meg és nem azonosítja, vagy az internetkapcsolat megszakadása vagy a hálózat hibás konfigurációja miatt.
Ezt könnyen meg lehet oldani, srácok, kipróbálhatja az ApkVenue alább felsorolt öt módját:
1. Indítsa újra a DNS-klienst
Az első módszer a DNS-ügyfél újraindítása, a módszer a következő lépések végrehajtásával meglehetősen egyszerű:
- Nyomja meg a Windows billentyűt + R és írja be szolgáltatások.msc. Llau kattintson az OK gombra.

- Görgessen lefelé az oldalon amíg meg nem találja a DNS klienst az oszlopban, kattintson a jobb gombbal, majd válassza az Újraindítás lehetőséget.

- A DNS-ügyfél visszaállít, ez megoldja a "Ezt a webhelyet nem lehet elérni" problémát a Google Chrome-ban. Ha továbbra is problémái vannak, megteheti a következő módszert.
2. Módosítsa a DNS-címet
Ezután módosítsa a számítógépen a DNS-címet az alábbiak szerint:
- Kattintson a jobb gombbal a hálózati jelre a képernyő jobb alsó sarkában található tálca oszlopban, majd válassza a lehetőséget Nyissa meg a Hálózati és internetbeállítások lehetőséget.

- Válassza az Ethernet elemet, és kattintson a gombra Hálózati és megosztási központ

- Kattintson a Kapcsolat elemre internetet, majd válassza a lehetőséget Tulajdonságok.

- Keresés Internet Protocol 4-es verzió (TCP / IP) majd kattintson Tulajdonságok

- Jelölje be a "Használja a következő DNS-kiszolgáló címeket" melletti jelet, majd írja be a következő számokat: 8.8.8.8 (Előnyben részesített DNS-kiszolgáló) és 8.8.4.4 (Alternatív DNS-kiszolgáló). Akkor pipáld A kilépéskor ellenőrizze a beállításokat.

- Kattintson az OK gombra és próbáljon meg belépni a meglátogatni kívánt webhelyre.
3. Állítsa vissza az IP-t CMD-n keresztül
Ez az egyik mód az IP frissítésével, a következőképpen:
- Keresés Parancssor vagy CMD a Windows keresési oszlopában, majd írja be az alkalmazást.

- Írja be ezt a parancsot a CMD-be, kattintson az Enter gombra minden parancs megírása után:
- ipconfig / release
- ipconfig / all
- ipconfig / flushdns
- ipconfig / uu
- netsh int ip set dns
- netsh winsock reset

- Indítsa újra és próbáljon meg visszatérni a kívánt webhelyre.
4. Állítsa vissza a Google Chrome beállításait
A következő módszer az internetes beállítások visszaállítása a Google Chrome-ban, a következőképpen:
- Nyisd ki Google Chrome és írjon "chrome: // flags /" a keresősávban. Azután kattintson az Enter gombra.

- Kattintson a Visszaállítás az alapértelmezettre elemre az alábbiak szerint. Ezután zárja be és nyissa meg újra a böngészőt. A weboldal újbóli belépésének megkísérlésekor a "Ezt a webhelyet nem lehet elérni" hibaüzenet jelenik meg.
5. Frissítse / telepítse újra a hálózati illesztőprogramot a számítógépére
Probléma Ez a webhely nem érhető el talán azért, mert probléma van a hálózati illesztőprogrammal, ezért megpróbálhatja újra telepíteni az illesztőprogramot alapértelmezettre.
- nyomja meg a gombot Windows + R, majd írja be devmgmt.msc és válaszd rendben.

- válassza Hálózati adapterek, válassza ki a számítógép által használt hálózati illesztőprogramot. Azután kattintson az Illesztőprogram frissítése elemre.

- válassza Böngésszen a számítógépemben az illesztőprogramokért, majd válassza a lehetőséget Válasszon a listáról .... Kattintson a gombra Következő.

- Ezután válassza ki az elérhető illesztőprogramot az oszlopban kattintson a következő gombra. Ezután települ az új illesztőprogram.

- Nyissa meg újra a problémás weboldalt Ez a webhely nem érhető el.
Ez öt módon oldja meg a "Ezt a webhelyet nem lehet elérni" webhelyhibát a Google Chrome-ban. Most már nem kell összezavarnia, ha webhelyhibát tapasztal.
Melyik módszerrel sikerült megoldani az ön hibáját? Írja meg véleményét a megjegyzések rovatban, a következő cikkben találkozunk!
Olvassa el a cikkeket is Internet vagy más érdekes cikkeket a Daniel Cahyadi.