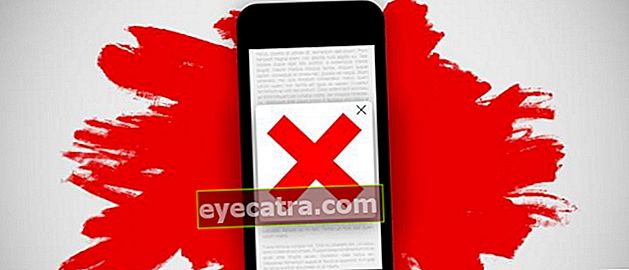hogyan lehet automatikus meghívócímkéket készíteni a word & excel alkalmazásban
Szeretné tudni, hogyan készítsen meghívócímkéket különleges pillanatokra? Itt jön egy egyszerű módja az automatikus meghívócímkék készítésének a Wordben és az Excelben.
Esküvőt tervez a közeljövőben? Aztán rengeteg dolgot kell előkészítened, bandázz!
A hívástól kezdve esküvőszervező, a fogadás legjobb helyszínének kiválasztása, meghívók és meghívott család és barátok listájának elkészítése.
Természetesen ahhoz, hogy a meghívó elérje a jelet, készítenie kell egy meghívó címkét. Nos, mit szólnál hozzá hogyan lehet meghívócímkéket készíteni? Bonyolult? Nyugi banda, ez nagyon egyszerű! Nézze meg Jaka alábbi véleményét!
Az automatikus meghívócímkék elkészítésének legkönnyebb módja a Word és az Excel programban
A házasság látható. Emellett meg kell tanulnod a készítést digitális meghívó gyönyörűen és esztétikailag meg kell tanulni a készítést is meghívó címke fitt és szimmetrikus.
Az ApkVenue megmondja, hogyan készítsen mintás vagy sima meghívó címkét. Anélkül, hogy elidőznénk, itt van az útmutató!
Meghívócímkék készítése a Microsoft Word és Excel programban
A legjobb grafikai alkalmazásokon kívül meghívócímkéket is létrehozhat a Microsoft Word és Excel használatával.
Miért érdemes mindkettőt használni? Mert e két szoftver használatával szebb és optimális eredményeket érhet el, banda.
Valójában a Microsoft Word használatával egyszerűen módosíthatja a funkciókat asztal. Kiderült azonban, hogy ez a módszer meg fogja valósítani nem szép és nem szimmetrikus.
Ezért az ApkVenue útmutatást nyújt a meghívócímkék elkészítéséhez a Microsoft Word és Excel használatával. Ez a módszer ugyanolyan lesz, mint amit a Windows 2007, 2010 vagy akár 2013-ban el szeretne készíteni!
Mit szólnál hozzá? Jaka részletesen tanítani fog. Figyelj!
1. lépés - Meghívólista létrehozása
A legelső dolog, amire szükséged van Microsoft Excel. Az MS Excel segít megadni a meghívók listáját, amelyeket címkepapírra kíván tenni.
Nincs MS Excel programja? Letöltheti az ApkVenue által biztosított linken keresztül ez alatt!
 Irodai alkalmazások és üzleti eszközök Microsoft Corporation LETÖLTÉS
Irodai alkalmazások és üzleti eszközök Microsoft Corporation LETÖLTÉS Ezután megteheti, hogy beírja a meghívottak és azok címeinek listáját.
Készítsen két oszlopos tartalomjegyzéket Név és Cím. Az alábbihoz hasonló példát láthat.

- Ha igen, kéremMentés első.
2. lépés - Állítsa be a címkepapír méretét
Ezt követően a következő lépés a címkepapír méretének beállítása Microsoft Word. Itt fogja létrehozni a teljes címkét.
Még nincs Microsoft Word? Kérjük, töltse le az alábbi linket!
 Irodai alkalmazások és üzleti eszközök Microsoft Corporation LETÖLTÉS
Irodai alkalmazások és üzleti eszközök Microsoft Corporation LETÖLTÉS Ha igen, kérjük, nyissa meg az MS Word alkalmazást, majd kattintson a gombra Levelek> Start Mail Merge> Címkék a fenti menüsorban.

Ezt követően válassza ki a menüt Új címke a címkepapír méretének beállításához.
Vonalzóval manuálisan megmérheti a használni kívánt meghívócímkék hosszát és szélességét.
Általában az emberek 103. kódszámú meghívócímkéket használnak. Íme a részletek!
- A papír hossza = 20,4 cm
- Papírmagasság = 16,5 cm
- Az egyes címkék hossza = 6,4 cm
- Minden címke magassága = 3,2 cm
- Oldalsó címkék száma = 3 címke
- A címkék száma le = 4 címke
- Bal és jobb oldali margók = 0,2 cm
- Felső margó = 0,9 cm
Ha megkapja a számokat, be kell írnia a számokat Címke részletei.

Később a beírt számok ilyenek lesznek. A táblázatba másolhatja formázás céljából.

3. lépés - Meghívólista hozzáadása a címkéhez
Nos, később, amikor megnyomja rendben A címkepapír szélességének beállítása után megjelenik egy láthatatlan szegéllyel rendelkező kijelző.
A határoló vonalak megjelenítéséhez meg kell nyomnia a bal felső sarokban található beállítási parancsikon szimbólumát, majd válassza a lehetőséget Határ és árnyékolás.

Ezt követően kattintson a fülre Levelek és válaszd Címzett> Meglévő lista használata. Válassza ki a korábban létrehozott fájlt az MS Excel alkalmazásból.

Továbbra is ugyanazon a lapon válassza a lehetőséget Egyesítse a mezőt ami felhozza NÉV és CÍM.

Nos, itt az ApkVenue létrehoz egy NAME formátumot, majd a DI szót, alul pedig a CÍM. Utánozhatja az ApkVenue által itt készített formátumot.
Utána lehet másolás beillesztés formátumot a <> formátum elvesztése nélkül. Rendesebbé tétele érdekében úgy rendezheti el, hogy az írás középre kerüljön.
A végeredmény megtekintéséhez válassza ki a menüt Eredmények előnézete. Az eredmény úgy néz ki, mint az alábbi kép.

Később, miután befejezte a meghívócímkék létrehozását, kinyomtathatja a címkéket. Nem tudom, hogyan? Nézze meg az ApkVenue által írt cikkeket itt!
Így készítették el az automatikus meghívócímkéket, esküvői meghívókhoz vagy más különleges eseményekhez. Nagyon könnyű, igaz?
Olvassa el a cikkeket is Meghívás vagy más érdekes cikkeket a Diptya.