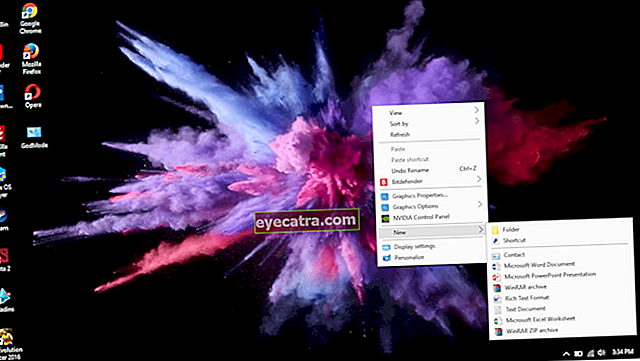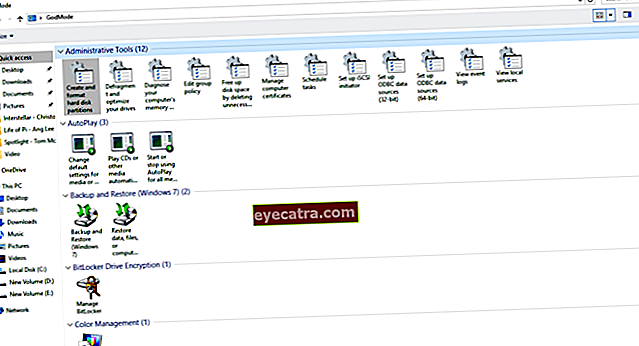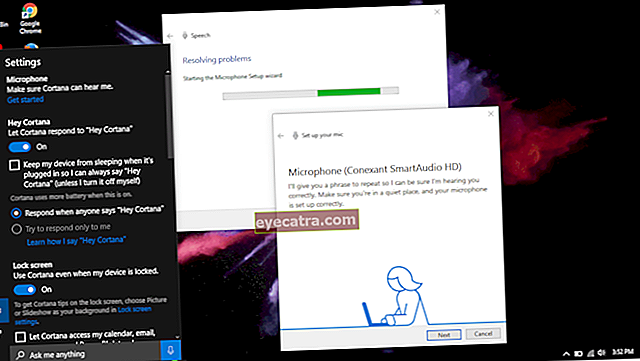profinak akarsz látszani? próbálja ki a következő 7 tippet és trükköt a Windows 10 rendszerhez
Ezek a Windows 10 tippek és trükkök növelhetik a termelékenységet, és professzionális megjelenést kölcsönözhetnek Önnek. Jaka ezért megvitatta ezt.
Windows 10 egy gyors és hatékony operációs rendszer, amelynek célja a felhasználók termelékenységének növelése. Ez a legelterjedtebb asztali operációs rendszer rengeteg funkciót kínál.
Sajnos nem kevés olyan ember van, aki nem ismeri vagy nem használja ezt a klassz funkciót. Még akkor is, ha használja és megszokja, növelheti a termelékenységet és láthatóvá teheti Önt szakmai. Ezért ebben a bejegyzésben 7 tippet és trükköt tárgyalunk a Windows 10-alapú laptop termelékenységének maximalizálása érdekében.
- 9 módszer a kém letiltására a Windows 10 rendszeren
- Ingyenesen szeretné frissíteni a Windows 10 rendszert? Itt a trükk!
- Hogyan lehet legyőzni a Windows 10 lejártát újratelepítés nélkül
Windows 10 tippek és trükkök
1. A GodMode használatával mindent irányíthat
GodMode a Windows 10 operációs rendszer egyik legjobb titka. Valójában ez egy rejtett mappa, amely különböző hozzáférési parancsikonokat és speciális funkciókat tartalmaz a Windows 10 rendszerben.
Így szinte bármit beállíthat anélkül, hogy egyesével kellene a beállítások között vagy a vezérlőpulton vacakolni. Most a GodMode aktiválásához hogyan kell:
- Először hozzon létre egy új mappát az asztalon, hogyan kattintson közvetlenül az Asztalon>Új' > 'Mappák'.
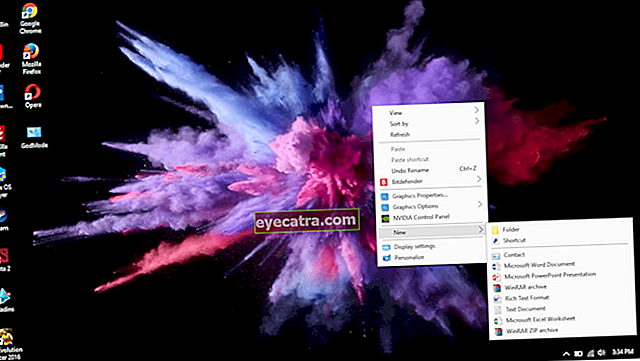
- Kattintson a gombra jobb 'Új mappa", kattintson"Átnevezés'.
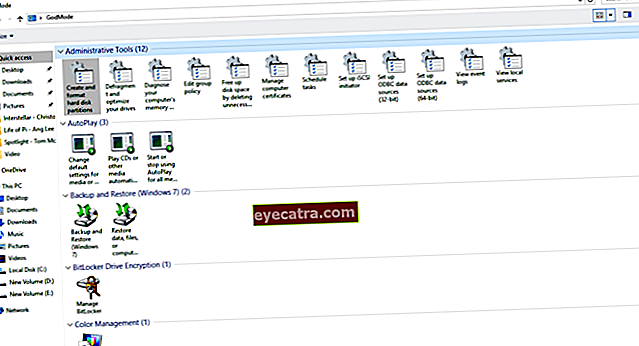
- Nevezze el a következővel:
GodMode. {ED7BA470-8E54-465E-825C-99712043E01C}"(idézőjelek nélkül).
Sikeres esetben a mappa ikon megváltozik, hasonlóan a Vezérlőpulthoz. Így egy mappa különféle beállításait módosíthatja. Hűvös, igaz?
2. Használja a Hangparancsokat
A Windows 10 egy virtuális asszisztenssel rendelkezik Cortana, amely hangutasításokkal segít különféle dolgokban. Szóval, miért ne tanulnánk meg maximalizálni ezt az egy tulajdonságot?
Segítséget kérhet a Cortanától alkalmazások megnyitásához, zenelejátszáshoz, események létrehozásához, internetes keresésekhez, a legfrissebb hírek megjelenítéséhez, fontos értesítések megadásához és egyebekhez.
Kár, hogy ha ez az egyik jellemző munkanélküli? A Cortanának van egy "Listening Mode" funkciója, amely lehetővé teszi, hogy úgy beszéljen Cortanával, mintha valakivel beszélgetne, és kéri tőle valamit. Hogyan lehet megszervezni?
- Kattintson a gombra Windows kulcsot, és írja be a „Cortana” parancsot.
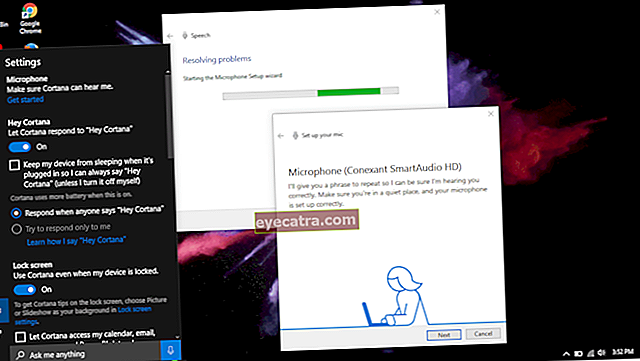
- Ezután megjelenik a Cortana, kattintson a beállításokra.
- Folytassa a mikrofon beállításával, hogy megbizonyosodjon arról, hogy Cortana hallgat-e, és aktiválja a „Hey Cortana” opciót.
 CIKKEK MEGTEKINTÉSE
CIKKEK MEGTEKINTÉSE 3. A Snap segítségével rendezheti az alkalmazásablakot

Snap egy szuper funkció menő mások a Windows 10-ben, amelyek lehetővé teszik többfeladatos vagy futtathat egyszerre több alkalmazást könnyedén és szórakoztatóan.
A képernyőn több olyan alkalmazás jelenik meg, amelyek méretét maga állíthatja be. Nos a név is többfeladatos természetesen gyorsnak kell lennie, és a következő kombinációt használhatja a Snap funkció maximalizálásához.
- Win + Bal: Pattintsa meg a bal felét.
- Win + Right: Pattintsa meg a jobb felét
- Win + Bal és Win + Up: Csattan a bal felső szélhez.
- Win + Right és Win + Up: Csattan a jobb felső szélre.
- Win + Bal és Win + Down: Csattan a bal alsó szélre.
- Win + Right és Win + Down: Pattintás a jobb alsó szélre.
4. Használja a Feladat nézetet a többfeladatos feladatokhoz

Feladat nézet egy innovatív feladatváltó, amelyet először a Windows 10-ben vezettek be az élmény fokozása érdekében multi-taksing. Ez a feladat nézet az összes megnyitott alkalmazás miniatűrjét jeleníti meg.
Ez tökéletes azok számára, akik két monitort használnak. Tehát gyorsan válthat az egyik alkalmazásról a másikra.
- Nyomja meg a Win + Tab billentyűt.
- Húzza az ujját három ujjal az érintőpadon.
5. Használja a Virtual Desktop alkalmazást

A Feladat nézet szolgáltatásban létrehozhat virtuális asztali számítógépeket is, amelyek segítenek a futó alkalmazások kezelésében. Ez tökéletes azok számára, akik többnyire megnyitják az alkalmazásokat.
Létrehozhatja például az első asztalt, amellyel dolgozik, és létrehozhat egy másik virtuális asztalt, amellyel játszhat. Hogyan:
- Nyissa meg a Feladat nézetet a Win + Tab billentyű lenyomásával.
- Ezután kattintson a jobb alsó sarokban található „Új asztal” elemre egy új virtuális asztal létrehozásához.
6. Használja a Táblagép módot

A Windows 10 jön táblagép módban az okos. Tehát úgy használhatja a kijelzőt, hogy olyan legyen, mint egy metró interfésszel rendelkező tabletta. Tehát optimális, ha laptopja van érintőképernyővel vagy 2 az 1-ben eszközzel. Hogyan:
- Nyissa meg az „Action Center” elemet, és kattintson a táblagép mód ikonjára.
- Vagy úgy, hogy ellop négy ujját az érintőpadon.
7. Használja az érintőpad kézmozdulatait a gyors feladatokhoz

Ön laptop használ, de nem szeret extra egeret használni? Ha igen, ismernie kell és használnia kell egy gesztusalapú érintőpadot. Az alábbiakban bemutatunk néhány olyan érintőpad-kézmozdulatot, amelyek napról napra hasznosak:
- Görgetés: Csúsztassa vízszintesen vagy függőlegesen két ujjal.
- Nagyítás / kicsinyítés: Csípje meg vagy szorítsa össze két ujjal.
- Jobb kattintás: Koppintson két ujjal az érintőpadra.
- Asztal megjelenítése: Húzza ujját a képernyőn három ujjal.
- Az összes ablak megtekintése: Húzza ujját a képernyő felé három ujjal.
- Alkalmazásváltás: Húzza ujját balra vagy jobbra három ujjal.
Következtetés
Hogyan? Biztos nem minden, amit jól tud? Ha már tudja, hogy nem feltétlenül használja, annak ellenére, hogy ez növelheti a termelékenységet. Tehát mostantól kezdve próbáld meg megszokni. Így profi megjelenésű lesz, ha számítógépét / laptopját használja.
Remélhetőleg ezek a Windows 10 tippek és trükkök minden bizonnyal növelhetik a termelékenységet, és hasznosak lehetnek az Ön számára. Ne felejtsd el a megjegyzésedet.
Olvassa el a cikkeket is ablakok vagy ír Lukman Azis Egyéb.