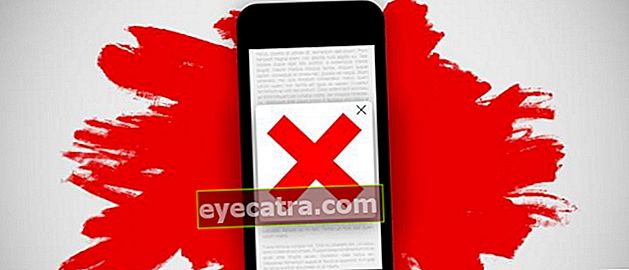7 módszer a Bluetooth aktiválására minden márka laptopján és PC-jén
Keresi a Bluetooth engedélyezésének módját laptopon vagy PC-n? Itt van egy oktatóanyag a Bluetooth aktiválásáról egy Windows laptopon és használatáról.
A bluetooth aktiválása laptopon vagy PC-n nagyon egyszerű. Ha ez sikerül, akkor USB-kábel nélkül küldhet fájlokat, itt!
Valójában további alkalmazásokat is használhat, mint pl Oszd meg. De nem kell bonyolultnak lennie, a fájlok nagy sebességű küldéséhez Bluetooth-kapcsolatra is támaszkodhat.
Nos, ezúttal az ApkVenue teljes körűen áttekinti, hogyan hogyan lehet engedélyezni a Bluetooth-t egy Windows laptopon vagy PC-n, legyen az Windows 7, 8, 10.
További információért azonnal meg kell látnia az alábbi módszert, banda. Ezt nézd meg!
Gyűjtemény a Bluetooth bekapcsolásának módjairól egy laptopon és annak használatáról
 Fotóforrás: digitaltrends.com
Fotóforrás: digitaltrends.com Bluetooth-kapcsolat laptopon vagy PC-n természetesen nagyon hasznos, ha különféle típusú fájlokat szeretne küldeni és fogadni, például dokumentumokat, zenét vagy filmeket.
A fájlok és mobiltelefonok hordozható számítógépekre való áthelyezésén és a Bluetooth-on kívül más eszközök, pl fejhallgató, egér, vagy billentyűzet, tudod!
Azok számára, akik nem értik, itt az ApkVenue áttekintette néhány lépést és hogyan lehet aktiválni a bluetooth-ot a PC-n Windows 7, 8 és 10. Ez a módszer a következőben is gyakorolható: minden márka laptopja!
1. Használja Dongle (Bluetooth eszközök laptopokon azok számára, akik még nem Támogatás)
 Fotóforrás: wirelesshack.com
Fotóforrás: wirelesshack.com Hogyan telepítsük a bluetooth-ot egy laptopra, amely nem rendelkezik bluetooth-szal, használnia kell egy úgynevezett eszközt USB Bluetooth kulcs.
Akkor mi van kulcs? Dongle olyan eszköz, amelynek formája olyan, mint az USB vaku így működik, csak csatlakoztassa egy laptophoz vagy PC-hez.
Ez az eszköz antennaként működik vevő amely akkor Bluetooth-jeleket fog küldeni vagy fogadni tőlük okostelefon és egyéb eszközök.
Általában, kulcs A Bluetooth programmal és sofőr különlegesek lesznektelepítés automatikusan, amikor bedugja a laptopba vagy a PC-be, bandába.
2. Végezze el a telepítést Sofőr Bluetooth
 Fotó forrása: dolphin-emu.org
Fotó forrása: dolphin-emu.org A következő lépés a bluetooth telepítése egy még nem aktív laptopra telepítéssel történik sofőr Bluetooth. Talán elfelejtetted magad csinálni.
Ahhoz, hogy az összes márka Windows 7, 8 és 10 laptopjain aktiválhassa a Bluetooth-ot, először telepítse sofőr, banda.
Ez kötelező, mert annak ellenére, hogy a laptop támogatja hardver beépített bluetooth, még mindig külön programnak kell futnia.
Akkor hogyan szerezzem meg? Sofőr A Bluetooth általában az alapértelmezett CD / DVD-n található, amely akkor volt megtalálható, amikor először vásárolt egy laptopot, bandát.
Ha nincs, letöltheti sofőr a hivatalos oldalon márka laptop vagy PC.
Használhatja is szoftverDriverPack megoldás amely számot tartalmaz sofőr amelyet az alábbi linken keresztül tölthet le.
 Alkalmazások illesztőprogramjai és okostelefonjai LETÖLTÉS. Artur Kuzyakov
Alkalmazások illesztőprogramjai és okostelefonjai LETÖLTÉS. Artur Kuzyakov 3. Engedélyezze a Bluetooth-ot a laptopon az Eszközkezelőn keresztül
 Fotó forrás: Doc. Személyes
Fotó forrás: Doc. Személyes Neked van illesztőprogram telepítése Bluetooth, de még nem használható semmilyen kapcsolatra, banda?
Nyugodtan, megteheti, hogyan aktiválja a Bluetooth-ot az ASUS, a Dell, a Toshiba és más laptopokon a menü elérésével. Eszközkezelő Windows operációs rendszeren.
Az Eszközkezelő menü segítségével útmutatót kaphat a bluetooth bekapcsolásáról laptopon és PC-n, kövesse az alábbi lépéseket.
- Először a fő nézeten asztalon csak nyomja meg a billentyűkombinációt Windows + X és válassza a menüt Eszközkezelő.
- Ezután megnyílik az Eszközkezelő ablak. Ezután csak annyit kell tennie, hogy rákattint a menüre Bluetooth és menü ledob bemutatásra kerül.
- Válassza ki a használt Bluetooth-eszközt, majd kattintson a jobb gombbal. A menü kiválasztásával aktiválja a Bluetooth-t Eszköz engedélyezése hogy elindítsam.
- Ideiglenes választás Eszköz letiltása letiltja a bluetooth funkciót. Nagyon könnyű, igaz?
A Bluetooth aktiválása a következő laptopon ...
4. Használja az FN billentyűkombinációkat
 Fotó forrása: techfaqs.net
Fotó forrása: techfaqs.net FN gomb laptopon gyorsbillentyűként különféle funkciók végrehajtására szolgál, mind az aktiválás, mind a kikapcsolás érdekében, számos billentyű kombinációjával.
Kezdve a képernyő fényerejének beállításától, a hangerő beállításától, beleértve a Bluetooth aktiválását a laptopon, bandán is.
Csak arra kell figyelni, hogy az F1 és F12 között melyik gomb rendelkezik funkcióval kapcsolja be a bluetooth-ot. Csak meg kell keresnie a bluetooth ikont.
Például az, hogy miként aktiválhatja a Bluetooth-t egy Acer laptopon ezzel a módszerrel, kombináció FN + F3 billentyűk. Ez eltérő lehet, a használt laptop márkájától függően.
Ha megtette, akkor tovább rendszer tálca megjelenik egy bluetooth ikon, amely jelzi, hogy készen áll a funkció használatára.
5. Használja a Bluetooth ikont a tálcán
 Fotó forrás: Doc. Személyes
Fotó forrás: Doc. Személyes Ezután megjelenik a bluetooth ikon rendszer tálca, csak ezt a menüt kell használnia fájlok küldéséhez és fogadásához.
Emellett csatlakoztathatja laptopját vagy számítógépét különféle támogatott eszközökhöz, például eszközökhöz fejhallgató Bluetooth van, banda.
A bluetooth laptopon keresztüli használatához menü rendszer tálca, kövesse az alábbi lépéseket.
- Tovább tálcán ami a Windows ablak alján van, akkor megy rendszer tálca ami a jobb oldalon van. Nyomja meg a fel nyíl ikont további ikonok megnyitásához.
- Ha van ikon Bluetooth, csak jobb egérgombbal kell kattintania a különféle menük kiválasztásához.
- Adjon hozzá egy Bluetooth-eszközt minden bizonnyal hozzáadni egy eszközkapcsolatot és Bluetooth eszköz megjelenítése csatlakoztatott vagy korábban csatlakoztatott eszközök megtekintéséhez.
- Ha fájlokat szeretne küldeni vagy fogadni, lépjen a lehetőségekhez Fájl küldése vagy Fájl fogadása.
6. Csatlakoztassa a laptopot és a számítógépet más eszközökhöz
 Fotóforrás: Doc. Személyes
Fotóforrás: Doc. Személyes Ha az előző lépésig sikerrel járt, ez azt jelenti, hogy a Bluetooth és a laptop és a PC aktiválásának sikeres módja sikeres volt.
Akkor az ApkVenue megmondja, hogyan hogyan adjunk hozzá eszközt bluetooth-on keresztül, például okostelefon Az Ön Android készüléke, hogy később fájlokat továbbíthasson egymásnak.
Ehhez könnyen követheti az ApkVenue által áttekintett lépéseket az alábbiak szerint!
- Győződjön meg róla, hogy aktiválta a Bluetooth-ot az eszközön okostelefon Android és győződjön meg róla, hogy más eszközök, bandák is felismerhetik.
- Vissza a Bluetooth ikonra tovább rendszer tálca a Windows rendszerben, majd kattintson a jobb gombbal, és válassza ki az opciókat Adjon hozzá egy Bluetooth-eszközt. Várja meg a Beállítások menü ablak megjelenését.
- A Bluetooth és egyéb eszköz ablakban csak ki kell választania az opciót Add hozzá a Bluetooth vagy más eszköz> Bluetooth lehetőséget.
- A Windows rendszerben található Bluetooth automatikusan átkutatja a közeli Bluetooth-eszközöket. Ha a készüléke megjelenik, kattintson az opcióra, amíg az állapot meg nem jelenik Csatlakozás.
- Megjelenik egy megerősítő kód, ahol meg kell győződnie arról, hogy a megjelenített kód megegyezik-e a laptop és a laptop között okostelefon Ön. Ha van, csak érintse meg a elemet Csatlakozás / párosítás mindkettőn.
- Ezt követően a Bluetooth-eszköz sikeresen csatlakozott, és készen áll a fájlok küldésére vagy továbbítására.
7. Indítsa el a fájlok küldését és fogadását Bluetooth-on keresztül a laptopon
 Fotó forrás: Doc. Személyes
Fotó forrás: Doc. Személyes Végül természetesen csak meg kell próbálni fájlokat küldhet Bluetooth-on egy laptopon Ön. Az alábbiak szerint teheti meg a trükköt.
- Győződjön meg arról, hogy a másik eszköz aktiválta a Bluetooth funkciót, és készen áll a fájlok fogadására.
- Nyisd ki Windows Intéző és döntsd el, mely fájlokat akarod elküldeni, bandázz. Ezután kattintson a jobb gombbal a fájlra, és válassza ki az opciókat Küldés> Bluetooth eszközre.
- Átirányít az ablakhoz Bluetooth fájlátvitel. Ezután csak ki kell választania, hogy melyik eszközre küldi a fájlt, és ha rákattintott Következő.
- A folyamat lefut, és csak el kell fogadnia a fájlok küldését más eszközökön. Ha az átvitel sikeres, akkor csak annyit kell tennie, hogy rákattint Befejez hogy bezárjam, banda.
 Fotóforrás: Doc. Személyes
Fotóforrás: Doc. Személyes Közben te is fájlokat fogadhat Bluetooth-on keresztül a laptopon más eszközökről, tudod. A módszer meglehetősen egyszerű, és ezt maga is megteheti.
- Kattintson a jobb gombbal a gombra Bluetooth ikonra tovább rendszer tálca és válasszon egy lehetőséget Fájl fogadása. Ekkor megjelenik a Bluetooth File Transfer ablak állapotával Várakozás a kapcsolatra.
- Más eszközökön csak Bluetooth-on keresztül kell fájlokat küldenie laptopjára vagy PC-jére, bandára.
- Automatikusan a fájlok Bluetooth-on keresztül történő fogadásának folyamata fut a laptopon vagy a PC-n. Amikor a folyamat befejeződött, mindössze annyit kell tennie, hogy megad egy tárolási könyvtárat, és nyomja meg a gombot Befejez.
Videó: Meg tudod nyitni a barátnőd mobiltelefonját? Ez az Android telefonok Bluetooth funkciójának ritkán ismert titka
Nos, ez a gyűjtemény hogyan lehet aktiválni a bluetoothot laptopon és Windows PC-n minden márka számára, amelyet egyszerűen megtehet.
Ilyen módon sem kell többé aggódnia, amikor elfelejt egy adatkábelt vinni a fájlok átviteléhez, igaz?
Emellett ezzel a funkcióval felfegyverkezve Android-alkalmazásokat is küldhet Bluetooth-on keresztül, ami minden bizonnyal praktikusabb kvóta fogyasztása nélkül. Sok szerencsét!
Olvassa el a cikkeket is Bluetooth vagy más érdekes cikkeket a Satria Aji Purwoko.