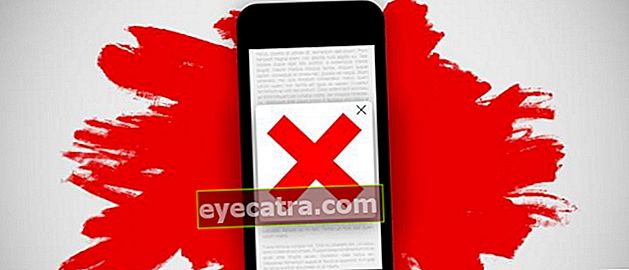√ 4 mód az összes márka laptop billentyűzetének kikapcsolására
Amikor a laptop billentyűzetén hiba történik, a tevékenység megszakad. Ennek kijavításához megtudhatja, hogyan kapcsolhatja ki a laptop billentyűzetét az alábbiak szerint.
Az egyik megoldás lehet a laptop billentyűzetének kikapcsolása, hogy a gépelés sokkal kényelmesebb legyen egy külső billentyűzet használatakor.
Igen! A külső billentyűzet használata laptopokon mára egyre népszerűbb, mert ez helyettesítheti a hibás vagy kevésbé kényelmesen használható laptop billentyűzet szerepét.
Sajnos úgy letiltani Még mindig sok laptop billentyűzet van, amelyek nem tudnak róla, így ez még mindig megoldandó probléma, bandám.
De nem kell aggódnia! A probléma ezúttal az ApkVenue lesz a Windows 10 laptop billentyűzetének letiltása teljes egészében, amelyet alább láthat.
Hogyan lehet kikapcsolni a laptop billentyűzetét?
Az egyik probléma, amely gyakran felmerül a laptopokon, az laptop billentyűzet hiba. A laptop billentyűzetének kijavításán kívül azt is letilthatja, bandázhat.
Eltekintve attól, hogy hiba, érdemes kikapcsolni a laptop billentyűzetét, mert inkább külső billentyűzetet szeretne használni, például mechanikus billentyűzetet.
A laptop billentyűzetét véglegesen vagy ideiglenesen, vagy csak néhány gombot is kikapcsolhat, ha az alábbi módszerrel kikapcsolja a laptop billentyűzet funkcióját.
Hogyan lehet ideiglenesen kikapcsolni a laptop billentyűzetét az Eszközkezelővel
Ha nem tudja vagy nem volt alkalma megjavítani egy laptop billentyűzetét, megtehetiletiltani laptop billentyűzet, hogy ne zavarjon és ne bosszantson, banda.
A Windows 10 laptop billentyűzetének ideiglenes kikapcsolását a következőképpen teheti meg. Később újra aktiválhatja.
1. Nyissa meg az Eszközkezelőt
Kattintson jobb gombbal a Start menüre a WinX menü megnyitásához. Ezután kattintson a gombra Eszközkezelő.

2. Válassza ki a használt billentyűzet-illesztőprogramot
Az Eszközkezelő menüben keresse meg a szót Billentyűzetek. A billentyűzetek megjelenítéséhez kattintson duplán vagy kattintson a (>) gombra. A laptophoz csatlakoztatott összes billentyűzet a Billentyűzet részben lesz felsorolva. Keresse meg az alapértelmezett laptop billentyűzetet, majd kattintson rá a jobb gombbal.

3. Frissítse a billentyűzet illesztőprogramját
válassza Frissítse az illesztőprogramot.

4. Válassza a "Tallózás a számítógépen az illesztőprogramhoz" lehetőséget.
Ezután választ egy lehetőséget Keresse meg a Sajátgépet az illesztőprogram-kereséshez.

5. Válassza a „Hadd válasszam egy eszközlistáról” lehetőséget
Kattintson a lehetőségekre Válasszon egy eszköz listáról.

6. Törölje a jelet a „Kompatibilis hardver megjelenítése” jelölőnégyzetből
Törölje a menü jelölését Kompatibilis hardver megjelenítése. Itt láthatja azokat az eszközöket, amelyek nincsenek telepítve a laptopra, mert nem megfelelőek vagy nem kompatibilisek.
Válassza ki azt, amelynek illesztőprogramja nem egyezik meg az Ön által használt laptopral. Szabadon választhat bárhol.

7. A megerősítéshez kattintson az „Igen” gombra
Ha igen, akkor egy felugró oldal jelenik meg a megerősítéshez. Kattintson az Igen gombra.

Út tiltsa le a laptop billentyűzetét ezáltal a laptopra telepített billentyűzet-illesztőprogram inaktívvá válik, kompatibilitatlanná változtatva.
Az újraaktiváláshoz kövesse ezt a módszert, de ellenőrizze a gombot az Kompatibilis hardver megjelenítése menüben. Ezután válassza ki a megjelenő illesztőprogramot.
Hogyan lehet kikapcsolni az állandó laptop billentyűzetet az Eszközkezelővel
A következő lépés az Asus, a Toshiba és más laptop billentyűzetek végleges kikapcsolása. Ez a módszer az alapértelmezett billentyűzet eltávolításával történik a laptopon, bandán.
1. Nyissa meg az Eszközkezelőt
Az első módszerhez hasonlóan be kell lépnie az Eszközkezelő menübe. Kattintson a jobb gombbal a Start menüre. Ezután kattintson a gombra Eszközkezelő.

2. Válassza a 'Billentyűzetek' lehetőséget
Az Eszközkezelő menüben keresse meg a szót Billentyűzetek. A billentyűzetek megjelenítéséhez kattintson duplán vagy kattintson a (>) gombra. Kattintson a jobb gombbal a laptop alapértelmezett billentyűzetére.
3. Távolítsa el a billentyűzet illesztőprogramját
Kattintson a lehetőségekre Távolítsa el az eszközt.

4. Kattintson az 'Eltávolítás' gombra
kérem kattintson Eltávolítás a billentyűzet illesztőprogramjának megerősítéséhez és eltávolításához.

Ne feledje, hogy ha így kapcsolta ki a Windows 10 laptop billentyűzetét, akkor az Eszközkezelő hardverbeli változásokat kereshet a laptopon, bandán.
Ebben az esetben a Windows 10 automatikusan felismeri a billentyűzetet és újratelepíti az illesztőprogramot. Tehát még egyszer el kell távolítania a laptop beépített billentyűzetének illesztőprogramját.
Bizonyos billentyűzetkulcsok letiltása egy laptopon
A lassú laptop teljesítmény mellett egy másik probléma, amely gyakran előfordul a régebbi laptopoknál, az a billentyűzet hiba gomb, amelyet önmagában megnyomhatunk.
Maguknak a lenyomott billentyűknek valóban meg kell zavarniuk a tevékenységeit. Ehhez kövesse hogyan lehet letiltani az egyik billentyűzetet egy laptopon a következő.
1. Töltse le a KeyTweak alkalmazást
Töltse le és telepítse az alkalmazást KeyTweak a laptopon.
2. Válassza ki a deaktiválni kívánt billentyűzet gombot
A telepítés befejezése után nyissa meg a KeyTweak alkalmazást. A billentyűzet képen válassza ki a letiltani kívánt gombot.
3. Válassza a „Letiltás” lehetőséget
A kiválasztott gomb megjelenik a részben Kulcs kiválasztva. Ezután kattintson a gombra Letiltás.

4. Kattintson az "Apply" gombra
A letiltás után a gomb megjelenik az oszlopban Függőben lévő változások. Kattintson a gombra Alkalmaz kikapcsolni.

5. Kattintson az „Igen” gombra
Az előugró menüben kattintson a gombra Igen az eszköz újraindításához. Várja meg, amíg a laptop újra bekapcsol.
A visszakapcsolás után a korábban letiltott billentyűzet gomb is deaktiválódott, és nem lehet lenyomni. Könnyű, igaz?
A gomb újraaktiválásához mindössze annyit kell tennie, hogy megnyitja a KeyTweak alkalmazást, majd kattintson a lehetőségre Indítsa újra az összes alapértelmezettet. Indítsa újra a laptopot, és a gombok újra működni fognak.

A billentyűzet letiltása a gyorsbillentyűk kombinációjával
 Fotóforrás: Business Insider
Fotóforrás: Business Insider Amellett, hogy meg kell nyitnia az Eszközkezelő programot vagy telepítenie kell egy alkalmazást egy laptopra, praktikusabb alternatívát is használhat.
Ennek oka, hogy megteheti, hogyan kapcsolhatja ki a laptop billentyűzetét anélkül, hogy kikapcsolná az érintőpadot, anélkül, hogy bármilyen szoftvert, bandát kellene telepítenie.
Először azonban a laptop F1-től F12-ig kell ellenőriznie, hogy van-e rajta billentyűzet logóval ellátott gomb vagy sem.
Mert alapvetően ezt a módszert csak bizonyos laptopok képesek elvégezni, amelyek csak billentyűzet logóval ellátott gombokkal rendelkeznek.
Ha van, akkor csak a kombinációs gombot kell megnyomnia FN + billentyűzet logó gomb laptopon, vagy Ctrl + Alt + billentyűzet logó gomb.
Hogyan engedélyezhetem az inaktivált billentyűzetet?
Az alapértelmezett laptop billentyűzet ismét helyes, és azt szeretné használni, hogy írja be, mint korábban? Természetesen lehet, banda!
Annak ellenére, hogy megtette a Windows laptop billentyűzetének deaktiválását, mégis aktiválhatja, ha akarja.
Ahhoz, hogy miként aktiválhatja saját maga a laptop belső billentyűzetét, a módszer nagyon egyszerű, mert csak meg kell ismételnie a lépéseket letiltani laptop billentyűzet tetején.
De a billentyűzet illesztőprogramjának kiválasztási lépésében ne felejtse el ellenőrizni az opciót 'Kompatibilis hardver megjelenítése' és válassza ki a használt billentyűzet modellt.

nyomja meg a gombot 'Következő' és várja meg a folyamat befejezését. Ezután a laptop belső billentyűzete újra használható.
Hasonlóképpen, amikor a Billentyűzet gombbal kikapcsolja a laptop billentyűzetét. Csak újra kell megnyomnia a billentyűkombinációt az újraaktiváláshoz.
Mostantól megszabadulhat egy külső billentyűzet vagy virtuális billentyűzet alkalmazás használatától is, ami minden bizonnyal problémásabb.
Ezek voltak hogyan lehet kikapcsolni a laptop belső billentyűzetét gyorsan és egyszerűen. A laptop billentyűzetének teljes kikapcsolása mellett a billentyűzet egyik gombját is letilthatja.
Így kényelmesen használhatja laptopját anélkül, hogy korlátozná laptop billentyűzet hiba. De győződjön meg róla, hogy már rendelkezik külső billentyűzettel, bandával.
Olvassa el a cikkeket is Tech Hack vagy más érdekes cikkeket a Tia Reisha.