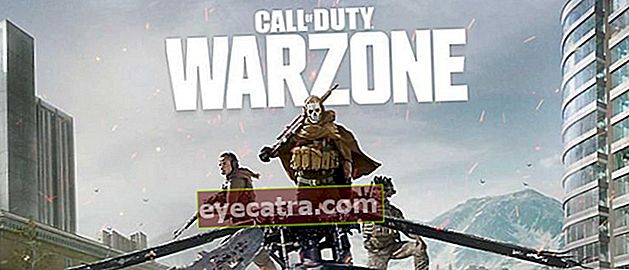Olvashatatlan külső merevlemez? kijavítani ezen a 8 módon
Nem tudja olvasni a merevlemezt a laptopján? Itt található egy gyűjtemény az olvashatatlan külső merevlemez kezeléséről, amelyet kipróbálhat maga is!
Ezen a napon és a használat korában külső merevlemez úgy érzi, hogy ez már nem luxus dolog, mert szinte mindenki használja.
Különösen, ha a laptop tárhelye túl kicsi, vagy nem akarja lassítani a laptop teljesítményét, ez a külső merevlemez-meghajtó eszköz bizonyosan mindannyiunk megmentője.
Sajnos nem kevés felhasználó panaszkodik arra a problémára, hogy a külső merevlemezeket egyáltalán nem olvassák el a laptopjukon / számítógépükön.
Nos, ha Ön is ezek közé tartozik, ebben a cikkben az ApkVenue a gyűjteményekkel foglalkozik hogyan kell kezelni egy olvashatatlan külső merevlemezt amelyet otthon gyakorolhat.
Gyűjtemény az olvashatatlan külső merevlemez leküzdésének módjairól a Windows 10 rendszerben
Nagyon szédülni kell, ha hirtelen a külső merevlemez egyáltalán nem olvasható el, pedig a benne lévő fájlok tartalma nagyon fontos az Ön számára?
Ahelyett, hogy szédülne anélkül, hogy bármit is tenne, jobb, ha csak saját maga próbálja meg kijavítani egy gyűjtemény használatával Olvashatatlan külső merevlemez megoldása a Windows 10 rendszerben a következő, banda!
1. Csatlakozzon egy másik USB-porthoz

Fotóforrás: Laptopschamp (Egy olvashatatlan merevlemez megoldásával más USB-port is csatlakoztatható).
A probléma megoldásának egyik legegyszerűbb módja a próbálkozás csatlakoztassa az USB merevlemez-kábelt egy másik porthoz ami a laptop vagy a CPU testén van, banda.
A probléma az, hogy sok esetben a külső merevlemez egyáltalán nem olvasható, mert a használt port problematikus, így nem képes adatokat olvasni és megjeleníteni.
Ha ez a módszer továbbra sem oldja meg az olvashatatlan külső merevlemez problémáját a Windows 10 explorerben, megpróbálhatja megtenni a következő pontot, amelyet az ApkVenue az alábbiakban tárgyal.
2. Helyezze vissza az USB-kábelt vagy a merevlemez-házat

A laptop USB-portja biztonságos, de a külső merevlemez még mindig nem olvasható?
Ha igen, akkor megpróbálhatja cserélje ki az USB-kábelt a merevlemez burkolatától, amelyet ma használ, banda.
Nem csak USB kábel, merevlemez ház olyan szerepe is van, amely nem kevésbé fontos, hogy mindig figyelni kell annak állapotára.
Ennek oka, hogy a merevlemez burkolatában egyszerre van egy SATA port átalakító amely USB-re való átalakítását szolgálja.
Így például, ha kicserélte az USB kábelt, de még mindig nem tudja, megpróbálhat megvásárolni egy új merevlemez tokot, amelyet széles körben értékesítenek a különféle online vételi és eladási alkalmazások, más néven piactér.
3. Frissítse a merevlemez-meghajtókat

Fotóforrás: JalanTikus (Az illesztőprogramokat frissítheti egy olvashatatlan külső merevlemez javításához is a Windows 10 rendszerben).
Az olvashatatlan külső merevlemez kezelésének következő módja az frissítse az illesztőprogramot a merevlemezről a tiéd, banda.
Ennek oka, hogy nem ritkán az illesztőprogram problémája is az egyik fő oka annak, hogy a merevlemez jelzőfénye világít, de a laptop egyáltalán nem olvassa el.
Nos, ehhez kövesse az alábbi lépéseket.
Na igen, itt az ApkVenue flash eszközt használ, mert alapvetően ugyanazok.
1. lépés - Nyissa meg az eszközkezelőt
- Először írja be a kulcsszót "Eszközkezelő" a keresési ikonra a Windows 10 rendszerben. Ezt követően nyissa meg az alkalmazást.

2. lépés - Keresse meg a használt merevlemezt
- Ezt követően valamilyen módon keresi a merevlemezt kattintson a nyíl ikonra a menü mellett 'Lemez meghajtók'.

3. lépés - Válassza az „Illesztőprogram frissítése” lehetőséget
- Ezután kattintson a jobb gombbal a merevlemezre, és válassza a lehetőséget 'Illesztőprogram frissítése'. Ezt követően kattintson a menüre "Böngésszen a számítógépemben az illesztőprogramokért".

- Ezt követően válassza ki a menüt "Engedje meg, hogy válasszon a számítógépemen elérhető illesztőprogramok listájáról" majd nyomja meg a gombot 'Következő'.

- Végül ismét megnyomja a gombot 'Következő'.
Ezen a ponton megpróbálja újra ellenőrizni a File Explorer ablakban, hogy a merevlemez beolvasásra került-e vagy sem.
4. A merevlemez betűjének cseréje
Biztosan ismeri a merevlemez-nevek mellett gyakran megjelenő nagybetűket? Nos, ez az úgynevezett Letter merevlemez, banda.
Bizonyos esetekben a Letter nem jelenik meg, ami azt eredményezi, hogy a merevlemez-eszközt a laptop teljesen leolvashatja.
Tehát ennek leküzdéséhez kövesse az alábbi lépéseket:
1. lépés - Nyissa meg a „Lemezkezelést”
- Először nyissa meg az oldalt 'Lemezkezelés' a Windows 10 keresési ikonján keresztül keresve.
2. lépés - Változtassa meg a merevlemez betűjét
- Ezután a külső merevlemezen kattintson a jobb gombbal, és válassza a menüt "Meghajtóbetű és útvonal módosítása".

3. lépés - Levél hozzáadása
- Ezt követően kiválaszt egy lehetőséget „Hozzáadás” vagy „Módosítás” majd kövesse a következő utasításokat.

Ha elkészült, akkor ellenőrizze, hogy a merevlemez olvasható-e vagy sem.
5. Állítsa be a Lemezkezelést
Ezután vannak lehetőségek állítsa be a Lemezkezelést azoknak, akik még mindig keresik a felderítetlen merevlemez megoldását a Windows 10-ben, bandában.
Ennek a Lemezkezelés beállításnak a végrehajtásakor azonban fennállnak a kockázatok, nevezetesen a a merevlemezen lévő adatok is törlődnek alias formázva.
Ha azonban a merevlemez csak a filmekből letöltött fájlokat tartalmaz, és nem mindegy, hogy a fájlokat törölték-e, kövesse az alábbi lépéseket.
Ha az összes folyamat befejeződött, ellenőrizheti, hogy a külső merevlemez olvasható-e vagy sem, a Windows 10 Fájlkezelőjében. Nos, a fenti módszerek mellett megjavíthat egy külső merevlemezt is, amely nem olvasható Alias CMD Parancssor. Nagyon könnyű ezt megtenni, csak az alábbi lépéseket kell végrehajtania: Ábécé F: van egy levél a merevlemezről, így ideiglenesen Ön is beállíthatja / f a merevlemezen lévő hibák kijavítására szolgáló funkció. Fotóforrás: Microsoft Docs (Hogyan lehet javítani az olvashatatlan külső merevlemezt a lemezkezelésben). Ha korábban az ApkVenue megbeszélte, hogyan lehet megoldani egy olvashatatlan külső merevlemezt a Lemezkezelés beállításával, akkor talán vannak más problémák is, amelyek közül néhányan szembesülnek, így nem tudja megtenni. Igen, néhányan azt tapasztalhatják, hogy külső merevlemezük egyáltalán nem jelenik meg a Lemezkezelés oldalon, ami megnehezíti a fenti lépések végrehajtását. Nos, azok számára, akik keresik a Lemezkezelésben nem olvasott külső merevlemez javítása, sajnos Jaka nem talált módot ennek megoldására, banda. De valószínű, hogy ha a merevlemez nem jelenik meg ezen az oldalon, akkor a sérülés a merevlemezen van. Ha igen, akkor megoldásának egyetlen módja az, ha új merevlemezt vásárol. Nos, ezek voltak a Windows 10-ben olvashatatlan külső merevlemez kezelésének módjai. Kövesse a fenti lépéseket, de nagyon óvatosnak és alaposnak kell lennie, hogy a benne lévő adatok biztonságban maradjanak. Ja, ha más módod van, tudhatod Ossza meg az alábbi megjegyzések oszlopban. Remélem, ez segít, igen! Olvassa el a cikkeket is Tech Hack vagy más érdekes cikkeket a Shelda Audita.Jogi nyilatkozat:1. lépés - Nyissa meg a „Lemezkezelést”
2. lépés - Törölje a kötetet

3. lépés - Hozzon létre egy új kötetet

Hogyan lehet javítani egy olvashatatlan külső merevlemezt CMD-vel
1. lépés - Nyissa meg a Parancssorot
2. lépés - Írja be a „chkdsk” parancsot

Olvashatatlan külső merevlemez javítása a Lemezkezelésben