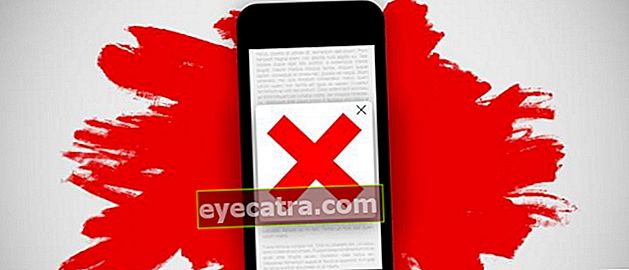hogyan védjük meg a külső merevlemezt jelszóval | az adatok biztonságban vannak!
A külső merevlemezeken lévő adatok gyakran fontos dolgokat tartalmaznak. Tehát az ApkVenue meg akarja mondani, hogyan védheti meg a külső merevlemezt jelszóval az adatok biztonsága érdekében.
Neked van külső merevlemez nincs banda? Mit csinálsz? Többségük merevlemez olyan gyűjtemények tárolására használják, mint a legjobb filmek, anime és egyéb fontos dolgok.
Néha vannak olyan bizalmas fájlok, amelyeket mások nem ismerhetnek. Tehát, ha valaki ellenőrzi a merevlemezünket, mit csinál? Adjon védelmet kérem!
Ezért ezúttal Jaka meg akarta osztani védelmi módon külső merevlemez jelszóval hogy az adatok biztonságban legyenek ellenőrzés alatt!
Hogyan védjük meg a külső merevlemezeket jelszóval
Jelenlét külső merevlemez az életünk számos előnnyel jár. Rugalmasabban tudjuk hordozni a fájljainkat, hogy bárhol és bármikor felhasználhatók legyenek.
Természetesen azt akarjuk, hogy az adatok biztonságban legyenek, bandák. Számos banda módot adhat merevlemez- Biztonsági jelszó vagy.
Ebben a cikkben az ApkVenue öt különböző módot kínál. Bármi?
1. Alapértelmezett merevlemez-alkalmazásokkal
Néhány külső merevlemez mint Sony, Western Digital, vagy SanDisk már biztosít egy funkciót a zároláshoz merevlemez jelszó hitelesítéssel.
Leginkább azonban merevlemez még nem rendelkezik ezzel a funkcióval, ezért további alkalmazásokat kell telepítenie annak érdekében, hogy biztonsági védelmet nyújtson merevlemez-a te.
2. A StorageCrypt használatával

Az első alkalmazás, amelyet az ApkVenue az Ön számára ajánl StorageCrypt. Itt letöltheti!
Hogyan kell használni, az ApkVenue az alábbiakban ismerteti:
Nyissa meg az alkalmazást StorageCrypt hogy telepítette.
Csatlakozás merevlemez-a laptophoz.
Válassz eszközt merevlemez-a menü kiválasztásával Válassza a Lemezmeghajtó lehetőséget.
válassza Gyors titkosítás a menün Titkosítási mód. Választhat Mély titkosítás amely hosszabb, de a biztonság szintje magasabb.
válassza Teljes a menün Hordozható használat.
Írja be kétszer a jelszót. Ezt követően nyomja meg a gombot Titkosítás amíg meg nem jelenik egy hang pityeregni. Kész, merevlemez-Már van jelszavad.
Ha el akarja távolítani a jelszót külső merevlemez-Te, van néhány dolog, amit meg kell tennie. Először meg kell keresnie egy nevű fájlt SClite.exe a mappában SClite.
Futtassa az alkalmazást, és írja be a jelszót. Kattintson a gombra Dekódoljon hogy megszabaduljon a jelszótól.
3. Az USB másolásvédelem használata

A jelszó feltöltésének másik módja külső merevlemez-Az alkalmazást használja USB másolásvédelem.
Ez az alkalmazás csak az előzőhöz hasonló USB másolásvédelem szükség esetén többszintű felhasználói hozzáférést tud biztosítani.
A saját jelszavának megadásáról az ApkVenue alábbiakban elmagyarázza, banda:
Töltse le és telepítse az alkalmazást USB másolásvédelem. Hol van a letöltés? Itt a banda!
Ezt követően csatlakozzon merevlemez-a laptophoz. Később merevlemez-megjelenik a fülön Válassza a Meghajtók lehetőséget.
válassza merevlemez amihez jelszót kíván rendelni.
Kattintson a fülre Engedély. Nos, itt beállíthatja több felhasználó hozzáférését. Négyféle hozzáférés létezik, nevezetesen Olvas, Ír, Teljes, és Egyedi. Minden felhasználóhoz külön jelszót is beállíthat.
Ezt követően válassza ki a fület Opciók a titkosítás erősségének és nevének beállításához Ügyfél.
Kattintson a ** Titkosítás most fülre, majd írja be kétszer a jelszót. Kész!
Ha el akarja távolítani a jelszót, egyszerűen beírhatja ezt az alkalmazást és bejelentkezhet az adminisztrátori fiókkal. Kattintson a menüre Kezelés a Fájl menüben, és válassza a lehetőséget Teljes védelem eltávolítása.
Tehát a biztonsági védelem biztosításának számos módja külső merevlemez-jelszó használatával. Ezzel adatai biztonságban lesznek a kalózkodás ellen!
Olvassa el a cikkeket is Merevlemez vagy más érdekes cikkeket a Fanandi Ratriansyah