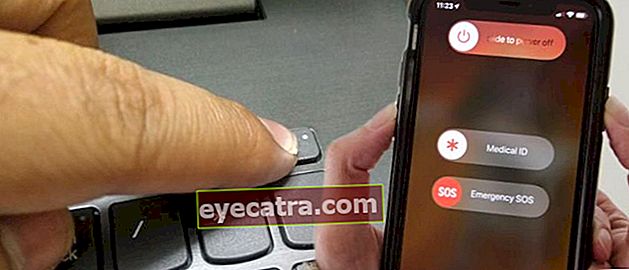hogyan lehet egyszerűen oda-vissza nyomtatni szóból vagy pdf-ből
Zavart, hogyan nyomtathatja oda-vissza a Microsoft Word vagy PDF fájlt? Nem kell többé aggódnia, mert az ApkVenue teljes útmutatóval rendelkezik.
Iskolai feladatokon vagy papírmunkán dolgozik a Microsoft Word használatával?
Biztosan minél több pénzt szeretne megtakarítani. Ugyanígy a papír megtakarításával az egyetemi feladatokhoz.
A papír megtakarításának egyik módja az oda-vissza nyomtatás.
Ha általában akár több tucat lapot nyomtat, akkor a felét megtakarítja, amelyet általában kinyomtat.
Hogyan nyomtathatom mindkét oldalt Word-be? Itt az ApkVenue egyszerű módot kínál az Ön számára. Gyere, nézd meg a teljes módszert!
Hogyan lehet oda-vissza nyomtatni Microsoft Word és PDF formátumban
A Word-ben történő oda-vissza nyomtatáshoz kétféle módot használhat. Mégpedig automatikusan és manuálisan.
A dokumentumok automatikus elülső és hátsó részén történő automatikus nyomtatásához speciális nyomtatógépre van szükség, amely támogatja duplex nyomtatás.
A duplex nyomtatás a nyomtató olyan funkciója, amely automatikusan képes mindkét oldalra nyomtatni egy papírlapot.
Ha a nyomtató nem támogatja a kétoldalas nyomtatást, akkor mindkét oldalát manuálisan kinyomtathatja. Ha meg szeretné tudni, hogy nyomtatója képes-e mindkét oldal nyomtatására, megtekintheti a kézikönyvekben vagy az interneten.
Így teljes egészében:
1. Hogyan lehet automatikusan oda-vissza nyomtatni
Ez a módszer a dokumentumok automatikus oda-vissza nyomtatására csak olyan nyomtatókon hajtható végre, amelyek már támogatják a duplex vagy a duplex nyomtatást.
Ezt a típusú nyomtatót általában irodákban vagy fénymásolókban használják a papír gyors és hatékony nyomtatásához.
Ha meg szeretné tudni, hogy nyomtatója támogatja-e a kétoldalas nyomtatást, tekintse meg a nyomtató kézikönyvét, vagy ellenőrizze a használt nyomtatómárka hivatalos webhelyét.
A weboldalon hivatalos HP, Canon és Epson általában van egy kézikönyv, amely PDF formátumban letölthető.
A használt nyomtató ellenőrzése után kiderül, hogy támogatja a duplex nyomtatást, így azonnal automatikusan nyomtathat oda-vissza.
Ez a módszer valóban a legegyszerűbb és leggyorsabb módszer, itt van a teljes módszer:
1. lépés - Nyissa meg az Oldal nyomtatása Word-ben
- Kattintson a Fájl gombra a Word főoldalán, majd kattintson a képernyő bal oldalán található oszlopban a Nyomtatás gombra.

2. lépés - Állítsa a nyomtatási beállítást mindkét oldalra történő nyomtatásra
- A Nyomtatás oldalon kattintson a Beállítások elemre a Bejegyzések alatt Oldalak és válaszd Nyomtatás mindkét oldalra. Ha a nyomtató támogatja, akkor ez a lehetőség jelenik meg.

Miután beállította az oldalakat nyomtatásra, akkor marad kattintson a Nyomtatás gombra. Ezután a fájlját vagy dokumentumát Word-ben automatikusan kétoldalas formátumban nyomtatja ki.
Mi van, ha a nyomtató nem támogatja a kétoldalas nyomtatást? Nézzük meg a következő módszert, ha a nyomtató nem támogatja a kétoldalas nyomtatást.
2. Hogyan lehet manuálisan nyomtatni oda-vissza
Ha az első pontban leírt módszer nem hajtható végre, mert a nyomtató nem támogatja a kétoldalas nyomtatást, akkor is manuálisan nyomtathat oda-vissza.
Az oda-vissza nyomtatás valójában nem nehéz. Ha azonban ezt megteszi, ne hagyja a nyomtatót a nyomtatás folyamatában.
Ennek oka, hogy a Microsoft Word minden oldalt először a papír első oldalára nyomtat.
Csak ezután kell megfordítania a papírt, hogy a következő oldal kinyomtatható legyen a papír másik oldalán.
Ha a kinyomtatott dokumentumok elég sokak, akkor ez elég időigényes.
Akkor hogyan nyomtathatok oda-vissza dokumentumot manuálisan a Microsoft Word programban? Ellenőrizze az alábbi lépéseket:
1. lépés - Válassza a Kézi nyomtatás mindkét oldalra lehetőséget a nyomtatási oldalon
- Lépjen a Fájl Wordben elemre, majd válassza a Nyomtatás oszlopot, és válassza a Kézi nyomtatás mindkét oldalra lehetőséget.

2. lépés - Nyomtassa ki és nyomtassa ki a hátsó lapot
- A Kézi nyomtatás mindkét oldalra opcióban magyarázatot írnak a nyomtatott papír újratöltésére. Amikor a rendszer kéri, helyezze az üres papír hátulját a nyomtatóba.
Könnyű, banda? A funkció használatához meg kell várnia a folyamat befejezését.
Ezen a módszeren kívül használhat más módszereket is. Mégpedig úgy, hogy külön-külön nyomtatnak páratlan és páros oldalakat.
Ez a módszer ugyanúgy Kézi nyomtatás mindkét oldalra. A páratlan és páros oldalak használatával azonban ide-oda nyomtathat.
1. lépés - Válassza a Csak a páratlan oldalak nyomtatása lehetőséget a Nyomtatási oldalakon
- Lépjen a Word nyomtatási oldalára, és válassza a lehetőséget Csak a páratlan oldalak nyomtatása a hozzászólások alatt Beállítások. Ezután kattintson a Nyomtatás gombra.

2. lépés - Vissza az oldal nyomtatásához válassza a Csak páros oldalak nyomtatása lehetőséget
- A nyomtatás befejezése után helyezze vissza a papír hátuljára nyomtatott papírt, amely még üres. Akkor válassza Csak páros oldalak nyomtatása és nyomtassa ki.

Ez a módszer meglehetősen egyszerű az Ön számára, és megfelelőbb, ha manuálisan szeretné beállítani a nyomtatás módját.
3. Hogyan nyomtassunk visszahivatkozásokat PDF-ben
Az iskolai vagy főiskolai feladatok nem mindig Word formátumúak, néha PDF formátumot is kap.
Nyilvánvalóan kinyomtathatja a PDF formátumú dokumentumok mindkét oldalát. Ezúttal az ApkVenue az Adobe Acrobat Reader programot használja. Az alkalmazást alább töltheti le.
 Irodai alkalmazások és üzleti eszközök Adobe Systems Inc LETÖLTÉS
Irodai alkalmazások és üzleti eszközök Adobe Systems Inc LETÖLTÉS PDF-fájlból oda-vissza nyomtatáshoz csak az alábbi lépéseket kell tennie:
1. lépés - Nyissa meg a Fájl elemet, majd válassza a Nyomtatás lehetőséget

2. lépés - Állítsa a Füzet részhalmazot mindkét oldalra, majd nyomtassa ki
- Válassza a Füzet lehetőséget az Oldal méretezése és kezelése oszlopban, majd módosítsa a Füzet részhalmazot mindkét oldalra. Ha kész, akkor nyomja meg a Nyomtatás gombot.

Ez az a módszer, amellyel kinyomtathatja a PDF-fájl mindkét oldalát, természetesen ez a módszer csak akkor használható, ha a nyomtató támogatja a kétoldalas nyomtatást.
Ha a nyomtató nem támogatja, akkor manuálisan is megteheti, mint a Word-ben. Gyere, nézd meg az alábbi teljes módszert:
1. lépés - Lépjen be a Nyomtatás oldalra, majd válassza a Csak páratlan oldalak lehetőséget
- Írja be a fájlt, majd nyomtassa ki, és válassza a lehetőséget Csak a páratlan oldalak a páratlan vagy páros oldal oszlopban. Ezután kattintson a nyomtatás gombra.

2. lépés - Térjen vissza a Nyomtatás oldalra, majd válassza a Csak páros oldalak lehetőséget
- Csakúgy, mint a Wordben, csak annyit kell tennie, hogy kinyomtatja az oldal többi részét. Válassza a Csak páros oldalak lehetőséget, majd kattintson a Nyomtatás gombra.

Így lehet egyszerűen oda-vissza nyomtatni Wordben és PDF-ben. Nem rossz a papír megtakarításában, igaz? Nem könnyű az út? Most nem kell vagyont fizetnie a papírért.
Írja meg véleményét a megjegyzések rovatban, igen. Találkozunk a következő cikkben!
Olvassa el a cikkeket is nyomdai papír vagy más érdekes cikkeket a Daniel Cahyadi.