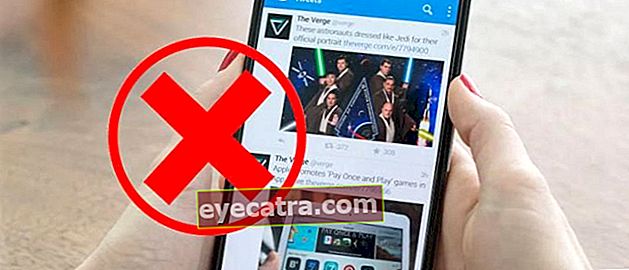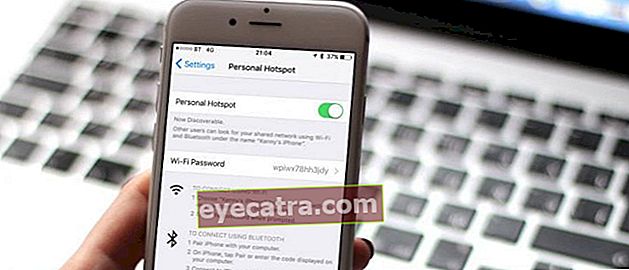hogyan lehet használni a webexet a legújabb mobiltelefonokon és laptopokon 2020-ig
Meglepően egyszerű a Webex használata mobiltelefonokon és laptopokon. Ezt az alkalmazást biztonságosabbnak is nevezik, és olyan funkciókkal rendelkezik, mint a Zoom, a banda!
A Webex használata valójában nem sokban különbözik a videohívás-alkalmazásoktól, mint például a Zoom, amely először vírusos volt.
A "Zoom Bombing" jelenség feltörésével kapcsolatos veszélyes Zoom alkalmazás megjelenésével azonban sokan keresik az igényeik alternatíváit. online találkozó.
Jelenleg számos, a Zoom funkcióval rendelkező helyettesítő alkalmazás található, amelyek közül az egyik egy alkalmazás Webex vagy Cisco Webex találkozó amelyet sokan keresnek.
Nos, ebben a cikkben az ApkVenue áttekinti hogyan kell használni a Webexet mobiltelefonokon és laptopokon amely útmutatót készíthet az alkalmazás használatához. Ezt nézd meg!
Itt található a Webex Meeting, Application használata Videó konferencia Ingyenes a Cisco-tól
Korábban előfordulhat, hogy nem ismeri az alkalmazás nevét online találkozó ez, igaz? Cisco Webex találkozó vagy Webex az alkalmazás videokonferencia akik a Cisco fejlesztőitől, bandától származnak.
 Fotóforrás: pcmag.com (Cisco Webex Meeting vs Zoom Cloud Meeting, melyik biztonságosabb és kényelmesebb, mi?)
Fotóforrás: pcmag.com (Cisco Webex Meeting vs Zoom Cloud Meeting, melyik biztonságosabb és kényelmesebb, mi?) Ha összehasonlítom Webex vs Zoommindkettő hasonló tulajdonságokkal rendelkezik, és nagyon hasznos, ha otthon dolgozik, vagy otthonról dolgozni.
Online elérhető többplatformos, ingyenesen használható, és 100 résztvevőt tud fogadni egy találkozón.
Érdekli a Webex alternatív alkalmazásként való használata online találkozó a Zoom mellett? Gyere, nézd meg a teljes értékelést az alábbiak szerint!
1. Hogyan lehet Házigazda Webex
Először, és talán sok embert megzavar, amikor először használják ezt az alkalmazást hogyan kell használni a webex-et a gazda.
Ellentétben a Webex letöltésével laptopra, ami nagyon egyszerű, a Webex fiók regisztrálása meglehetősen bonyolult és nem olyan egyszerű, mint a Zoom. De sokkal biztonságosabb, mert létre kell hoznia egy URL-t találkozó előbb különleges.
Az alábbiak szerint követheti a lépéseket. Az ApkVenue javasolja a regisztrációt laptopon, bandán keresztül!
1. Regisztráljon, hogy gazda legyen a Webexen
Neked muszáj regisztráljon egy Webex-fiókot lenni házigazda találkozó. Webex-fiók létrehozásához látogasson el a következő Webex webhelyre (//cart.webex.com/sign-up).
A megadott oszlopba írja be a regisztrálni kívánt e-mail címet, majd kattintson a gombra Regisztrálj.

2. Adja meg a támogató adatokat
Ezután adja meg a származási régiót és a teljes nevet is, ha rákattintott Folytatni.

3. Jelölje be a Cisco Webex Meeting e-mail címét
Ezt követően a Webex megerősítő e-mailt küld a korábban regisztrált e-mail címre. Ellenőrizze a Webex e-mailjét, és kattintson a gombra Jelszó létrehozása.

4. Rendezze el Jelszó Webex-fiók
Ezután állítsa be Jelszó a létrehozni kívánt Webex-fiókot. Győződjön meg arról, hogy a felsorolt e-mail megegyezik a regisztrált adatokkal. Ha rákattintott Folytatni.

5. Regisztráljon Házigazda a sikeres Webex alkalmazásról
Ha eljutott a következő oldalra, ez azt jelenti, hogy a Webex gazdagépként való használata sikeres volt, banda. Itt megjegyezheti az ApkVenue által megjelölt URL-t, amely így működik tárgyaló később.

2. A Webex használata Android és iPhone telefonokon
Mert általában használják találkozó miközben gépel egy laptopon, vannak olyanok is, akik inkább a Webex alkalmazást használják mobiltelefonjukon.
Az Android és az iPhone egyaránt követhető a Cisco Webex használata a HP-n mint a következő lépésekben.
1. Letöltés Webex alkalmazás a HP-n
LetöltésWebex alkalmazás a HP-n Android-felhasználók számára, amelyeket a következő linken keresztül szerezhet be. Ami az iPhone-t illeti, mehet egyenesen Letöltés az App Store-on keresztül.
Töltse le a Webex for Android alkalmazást a Google Play Áruházból
2. Indítsa el Csatlakozzon a Meetinghez Regisztráció nélkül
Résztvevővé válni találkozó, regisztráció nélkül is csatlakozhat a menü megérintésével Csatlakozzon a Meetinghez. Ezután írja be az URL-t, amelyet megosztott a gazda és írja be a nevét és az e-mail címét. Ha igen, akkor csak meg kell koppintania Csatlakozik.

3. Belépés Webex-fiók a HP-n
Eközben meg kell tenned, hogy miként használhatod a Webex Meetinget mobiltelefonodon gazdagépként Belépés gombnyomással Bejelentkezés a kezdőlapon. Írja be az e-mail címet, és érintse meg a elemet Következő.

4. Válassza a Webex webhely és az Enter parancsot Jelszó
A következő lépés az előre létrehozott Webex webhely kiválasztása és megadása Jelszó a regisztrált számládról, banda.

5. Hozzon létre egy tárgyalót
akkor hogyan lehet elkészíteni szoba Webex a mobiltelefonján, csak koppintania kell Indítsa el az értekezletet. Ezután először állítsa be a videót és a hangot, majd csatlakozzon megérintéssel Rajt.

6. Ossza meg a Webex URL-t és az értekezlet számát
Barátok meghívásához csak koppintson a ikonra hárompontos gomb alján válassza ki a menüt Info. Akkor megoszthatja URL vagy Találkozó száma e-mailben vagy csevegőalkalmazásokban, például WhatsApp, bandák.

7. Találkozó Webex a HP Works-en!
Így néz ki online találkozó ha sikerült megpróbálnia használni a Webex Meetinget a mobiltelefonján. Még az iPhone alkalmazás verziójánál is módosíthatja háttér és egyszerre aktiválja az első és a hátsó kamerát.
Teljesíteni találkozó, csak meg kell koppintania piros X gomb majd érintse meg a elemet Hagyja el az értekezletet elhagyni tárgyaló.

3. A Webex használata laptopon
Az üzletért találkozó igénylő képernyő megosztása, használhatja a Webexet laptopon vagy számítógépen is, amelynek természetesen támogatnia kell webkamera és mikrofon.
Ha számítógépet használ, ellenőrizze, hogy hozzáadta-e webkamera, banda. Vagy ha még nincs, akkor készíthet egy Android mobiltelefont a-ként webkamera könnyen, tudod.
Nem tart sokáig, követheted hogyan használhatja a Cisco Webex Meetinget laptopon a következő módon.
1. Letöltés Webex alkalmazás a laptopon
Először is LetöltésWebex alkalmazás laptopon azon a linken keresztül, amelyet az ApkVenue alább adott, banda. Telepítse és nyissa meg később a Webex alkalmazást.
Töltse le a Webex for Windows programot a hivatalos webhelyről
A Webex telepítése laptopra megegyezik a többi PC-s alkalmazás telepítésével, bandával. Ezután kövesse a következő Cisco Webex használatát.
2. Csatlakozzon a Meetinghez Webex As Vendég
Ha nem regisztrált egy Webex-fiókot, használhatja ezt a lehetőséget Használja vendégként kezdeti kijelzőjén. Ezután írja be a nevét és az e-mail címét, majd kattintson a gombra Folytatás vendégként.

3. Indítsa el a csatlakozást Találkozó
Új ablak nyílik meg, mint az alábbiak. Az oszlopon Csatlakozzon egy értekezlethez, csak belépsz link megosztotta a gazda és kattintson Csatlakozik hogy elkezdjen csatlakozni.

4. Belépés a Laptop Webex alkalmazáshoz
Azoknak, akik szeretnétek lenni a gazda Webex, írja be a korábban regisztrált e-mail címet, majd kattintson a gombra Következő.

5. Kezdje el létrehozni Tárgyaló Új
Egy új ablak jelenik meg a következő kijelzővel. Csinálni találkozó új, csak kattints Indítson értekezletet a csúcson.

6. Gondoskodjon a videó és audió kapcsolatról
Csatlakozás előtt ellenőrizheti, hogy a video- és audiokapcsolat működik-e vagy sem. Ha biztos benne, akkor csak rá kell kattintania Indítsa el az értekezletet.

7. Hívja meg barátait Tárgyaló
Barátok meghívásához nem kell mást tenned, mint megosztani URL vagy Találkozó száma amelyet egy kattintással megszerezhet "i" ikonra a laptop Webex alkalmazásablakának bal oldalán.

8. Találkozó a Laptop Webex alkalmazáson működik!
Így néz ki a Webex alkalmazás a laptopon, amikor ezt teszi találkozó. Funkcióit és felületét tekintve többé-kevésbé hasonlít a Zoom, a banda által kínáltakhoz.
Elhagyni a szobát vagy véget érni találkozó, csak meg kell koppintania az X ikon piros az alján. Nagyon könnyű, igaz?

Nos, itt van hogyan kell használni a Webexet mobiltelefonokon és laptopokon azok számára, akik szeretnék online találkozó biztonságos és ingyenes, anélkül, hogy egy fillérre is fel kellene fizetni.
Ez a Cisco Webex Meeting alkalmazás egy ideig tartó használata után olyan alapvető funkciókkal rendelkezik, mint a Zoom, például egy elérhető opció, amely sok résztvevőt képes befogadni, funkciók képernyő megosztása, rekord, és mások.
Ha maradni fog, vagy törli a Zoom-fiókját, banda? Gyere, oszd meg véleményed az alábbi megjegyzés oszlopban!
Olvassa el a cikkeket is Online találkozó vagy más érdekes cikkeket a Satria Aji Purwoko.